Când fotografiați pe camere de amatori, este adesea posibil să vedeți pe imaginea sursă datele despre momentul în care a fost făcută fotografia. Poate că ați uitat să dezactivați oricum opțiunea de a trimite date în imagine - trebuie să eliminăm data de pe fotografie. Dacă aveți nevoie să creați o dată în fotografie. apoi pentru aceasta am pregătit o altă lecție.

Luați un instantaneu obișnuit al datei la care a fost făcută fotografia.

Dacă aveți instalat Adobe Photoshop CS5. apoi eliminați data de la imagine va fi ușor - trebuie doar să apăsați câteva taste de mouse. Accesați meniul barei de instrumente și selectați Instrumentul de marcaj dreptunghiular. pentru a evidenția data din imagine. Acum mergeți la meniul (Shift + F5) Edit-Fill și selectați elementul Content-Aware în setările instrumentului. Ce ne va da? Acest tip de parametri este responsabil de turnarea culorilor în raport cu conținutul documentului, adică în cazul specific - aria selectată. Apăsați butonul OK și vedeți rezultatul.
Dar această tehnică are o așa-numită piatră de temelie - nu întotdeauna fondul de pe fotografie este uniformă.
Prin urmare, ia în considerare o altă opțiune - când datele din imagine trebuie șterse în alte moduri.
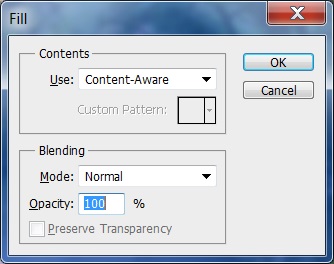
Să luăm o altă imagine, dar cu o structură mai complexă. După cum puteți vedea, acest lucru nu este atât de simplu ...


Deci, trebuie să urmați pașii următori:
Faceți o selecție despre fundalul nostru, adică fie deasupra sau dedesubt, fie spre dreapta sau spre stânga datei noastre din imagine.
Acum trebuie să înlocuim cu exactitate acest fundal cu piese de la data respectivă.
Cum se face acest lucru?
Copiați selecția noastră la un nou strat - tastele Ctrl + J. Luăm instrumentul (V) și schimbăm copia selecției în locul dat.
Acum trebuie să ne transformăm copia stratului, aceasta se face astfel:
Mergeți la meniul Edit-Transform-Warp și, cu condiția ca data să nu fie de dimensiunea unei jumătăți a imaginii, facem ca imaginea să se potrivească. Deoarece cu o dimensiune mare de dată în imagine, distorsiunile vor fi vizibile 😉
Deci, cu manipulări simple, avem următoarea imagine:
Articole similare
Trimiteți-le prietenilor: