În acest articol vom lua cunoștință de o scurtă prezentare a distribuției neonului KDE și a configurației acestuia după instalare
Noul KDE - baza de distribuție a cărora este Ubuntu LTS cu mediul de lucru al KDE. Creatorul sistemului este Jonathan Riddell, fostul lider al distribuției Kubuntu.
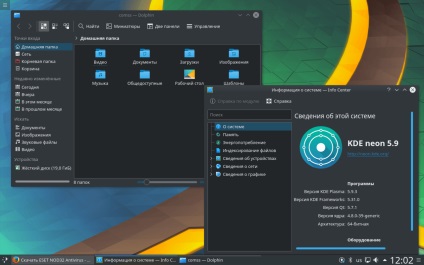
KDE neon este remarcabil prin aceea că acesta utilizează cea mai recentă versiune a KDE, în mod implicit, software-ul minim și se bazează pe popular sistem de operare Ubuntu cu suport pentru o lungă perioadă de timp.
Dezvoltatorii propun să ardă imaginea pe suporturi amovibile utilizând ROSA Image Writer. Cu toate acestea, nu au existat probleme atunci când scrieți prin Fie, în mod tradițional și când scrieți prin Rufus, nu ar trebui să existe probleme.
Recent, programul de instalare Calamares a fost folosit, funcționează corect. La instalare este posibil să alegeți aspectul rusesc.
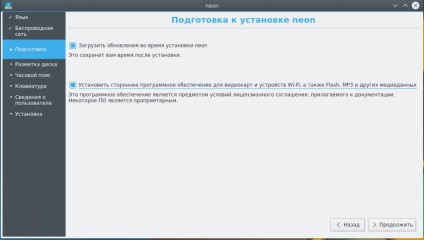
Întreaga fază de instalare este intuitivă.
După repornirea sistemului, suntem întâmpinați de un mediu desktop KDE curat, cu tema implicită Breeze. Sistemul net consumă doar aproximativ 390 MB de memorie RAM pe sistemul de monitorizare, deci apelarea greșită nu va fi corectă.
Configurarea sistemului
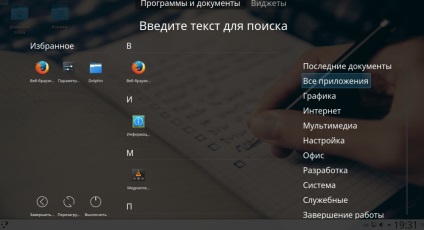
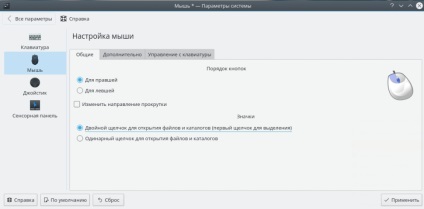
Să trecem la configurarea administratorului de fișiere Dolphin. Deschideți-o, apoi Gestionați-Toolbars, aici puteți selecta instrumentele de afișat pe Bara de instrumente Google. La sfârșitul listei, instrumentul Fișiere ascunse este disponibil, mutați-l în coloana din dreapta a acțiunilor curente, apoi Aplicați. Din nou, deschis Configurarea Dolphin- Administrare fereastra pop-up, selectați principalul lucru Comportament-View- Folosiți proprietățile generale pentru toate folderele. Apoi, în aceeași fereastră, du-te la Miniatyury- poate fi setat pentru a afișa miniaturi pentru fișierele Windows (utile pentru utilizatorii care lucrează cu fișiere Windows. În Nautilus ca se poate realiza decât instalarea de expansiune suplimentară, Dolphin este suficientă pentru a include în setările).
Adăugați opțiunea Administrator în meniul contextual. pentru aceasta, descărcăm și instalează pachetul de root rootactions-servicemenu_2.7.3-0netrunner11_all.deb din depozitul mauilinux. Puteți dezactiva opțiunile administrative inutile în setările acțiunilor Dolphin.
În punctele de intrare ale managerului de fișiere (marcaje), puteți adăuga dosare prin glisarea și plasarea acestora.
Software suplimentar
Driver. Pentru a instala driverele prin programul grafic de manager de driver, trebuie să descărcați și să instalați pachetul deb mintdrivers_1.3.4_all.deb din depozitul Linux Mint.
Pentru a corecta ruperea imaginilor pentru driverele Nvidia, trebuie să selectați Reutilizare în opțiunea Opțiuni -Secvență-Provocare în opțiunea Prevent rips. Apoi trebuie să executați următoarele comenzi:
Instalați pachetele implicite deb prin programe Discover Center, cu pre-instalat în sistem programul Qapt (gdebi analogic, puteți instala acest utilitar și să-l utilizați în mod implicit, sudo apt a instala gdebi-kde). Pentru a modifica deschiderea implicită a DEB pachete alt program, faceți clic dreapta pe DEB paketu- Deschideți cu pomoschyu- În alte-program selectați din lista pe care doriți să programați și a pus un control în asociația de aplicare Amintiți-vă (pentru Qapt trebuie să introduceți numele de qapt- deb-instalator).
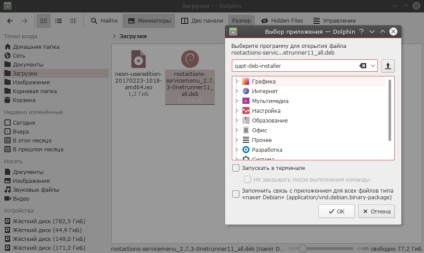
În plus, pentru confortul de a lucra cu pachete și depozite, puteți instala programul sinaptic:
Conectăm Partenerul Canonical la depozit. Deschideți fișierele sinaptice - setări-depozitări - puneți casetele de selectare din dreptul magaziei de parteneri.
Programul încorporat Discover (centru de programe) vă permite să instalați și să dezinstalați programe, să deconectați depozitele și să verificați actualizările. De asemenea, pentru acest program este instalat și activat widgetul Actualizare în bara de sistem a panoului de jos, care notifică despre disponibilitatea actualizărilor. Utilizând butonul drept al mouse-ului de pe widget, puteți verifica actualizările din Discover. Cele mai multe teme de la terțe părți nici un icon actualizări widget, și abilitatea de a instala actualizări prin Discover poate părea inconfortabil. În acest caz, puteți instala Update Manager de la Linux Mint (în RuNet de multe ori nu recomandăm instalarea acestuia în KDE neon, din cauza posibilelor probleme cu dependențe pe forumurile vorbitoare de limba engleză, utilizatorii instala și comentarii negative, nu am văzut, așa că, de asemenea, nu am avut de a este o problemă la actualizarea aplicațiilor KDE), deși descărcăm pachetul deb din depozitul Maui Linux. Descărcați și instalați pachetul mint-common. apoi pachetul mintupdate.
Instalați Adobe Flash player pentru browsere pe baza de crom:
Am pus codec-uri suplimentare:
Fonturi. Pentru a gestiona fonturile, utilizați aplicația Fonturi
Implicit, neonul KDE nu are fonturi Noto Sans, care sunt destul de bune, dar îmi plac fonturile Verdana. În plus, au instalat patch-uri Infinity.
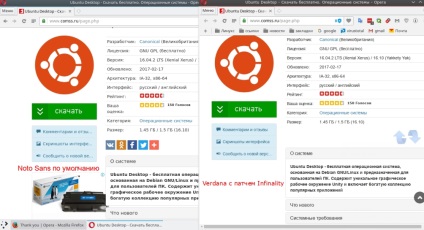
Instalați patch-urile și fonturile de la Microsoft:
Reporniți sistemul și rulați scriptul de configurare a fonturilor din patch-ul Infinality:
În fereastra care apare, selectați opțiunea de care avem nevoie (am ales Win7). Apoi, deschideți aplicația Fonturi și instalați fonturile de care avem nevoie.
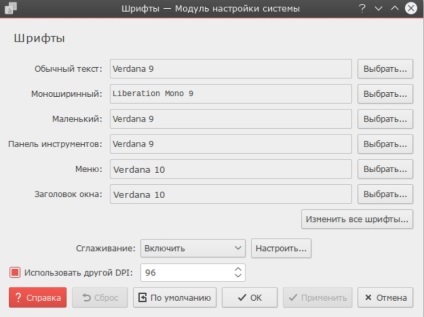
Instalați DnsCrypt (criptare trafic DNS) utilizând mai multe comenzi:
Instalarea este automată cu o singură interogare despre selectarea serverului.
Am pus pavucontol pentru a regla sunetul. Personal, opțiunea mea de a configura sunetul de notificare nu a funcționat în widgetul standard de volum, pavucontol a rezolvat problema.
Vă recomandăm să citiți aplicația Rambox. care servește combinarea unui număr mare de camere de chat și servicii de corespondență într-o singură aplicație.
Puteți folosi depozitul utilizatorului Alexey, care a contribuit cu mult la popularizarea KDE în RuNet, pentru instalarea unor programe cu o singură comandă:
Vă recomandăm să instalați pachetele git și p7zip-full, pentru a vă ajuta să lucrați cu terminalul încercați yakuake-ul terminalului drop-down.
Instalați Redshift (analog f-lux în Windows) - instrument de reglare a temperaturii de culoare a monitorului, în funcție de ora din zi: Apoi adăugați widgetul Redshift Control pe bara de activități.
Rezolvăm problema cu utilizarea VPN, instalarea utilitarului Fruho. Fruho este managerul conexiunilor VPN cu o interfață grafică, care lucrează prin configurarea automată a OpenVPN. Numărul de servicii este limitat. Îl folosesc cu SecurityKISS și VpnBook. Puteți descărca pachetul deb de pe site-ul oficial.
tematică
Pentru Plasma 5.9 sunt disponibile noi teme Plasma, le puteți descărca din setările mediului Plasma. Acestea vă permit să schimbe înfățișarea asemănării unor astfel de medii de lucru ca mediul în ElementaryOS de distribuție, medii Unitatea (Ubuntu) și Gnome Shell.
Designul este personalizat prin aplicarea de teme globale, precum și prin teme de desktop și design fereastră. În setările fiecăreia dintre ele, este disponibilă o opțiune pentru instalarea automată a unor teme noi din Magazinul KDE.
Vă recomandăm să încercați tema Arc KDE. Tema Iubitorii de distribuție ElementaryOS poate personaliza tema, după cum urmează: Setați tema globală a aspectul ELPlas mediu de desktop (nu apăsați pe utilizarea widget-ului, dacă nu doriți să modificați widget (panoul și meniul de start, și alte widget-uri), în ceea ce privește temele setările Desktop faceți clic pe Descărcați noi teme, selectați tema și se aplică Evolvere. Descărcați pictogramele elementare-kde și despachetați în directorul / usr / share / pictogramele /. aplică pictograma în pictograma Settings (Setări de sistem).
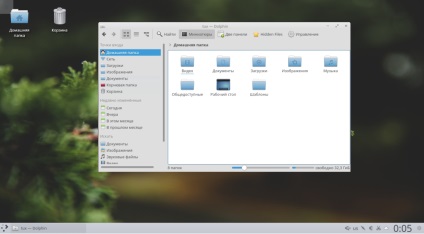
Puteți configura comenzile rapide de la tastatură în aplicația Konsole (Terminal), pentru copia de obicei și lipiți prin ctrl + C și CTRL + V, pentru a face acest lucru, deschide un terminal - Comenzi rapide de la tastatură Setări- și setați combinația necesară.
Este de remarcat faptul că, în ciuda faptului că noua versiune a KDE Plasma 5.9 este folosită, și nu versiunea ascuțită 5.8. mediul de lucru este stabil. De regulă, imediat după lansare există probleme, dar în neonul KDE acestea sunt rezolvate în majoritatea cazurilor în câteva zile.
Articole similare
-
Efectuarea rușinii noastre server descărcare, instalare, configurare, mods
-
Configurarea accesului la dispozitive mobile, cum să adăugați o conexiune la un dispozitiv mobil,
Trimiteți-le prietenilor: