Din această lecție veți învăța ceea ce este încadrarea nedistructivă. Veți înțelege cât de important este acest proces atunci când lucrați cu fotografii. Considerăm, de asemenea, diferența dintre încadrarea distructivă și nedistructivă.
Dacă nu sunteți familiarizați cu elementele de bază ale încadrării imaginilor, vă recomandăm, ca exemplu, să citiți lecția "Decupați și îndreptați imaginile scanate".
Ca întotdeauna, începem cu deschiderea programului Photoshop. De exemplu, voi lucra cu această imagine, puteți utiliza fotografiile.

În bara de instrumente, selectați Instrumentul de decupare (C).
Vom decupa o imagine cu un raport de aspect de 8 x 10, astfel încât să se potrivească în interiorul ramei foto standard. Panoul implicit este setat la Ratio, faceți clic pe această filă.
Este afișată o listă cu proporțiile și dimensiunile de imprimare pe care le puteți selecta. Pentru formatul 8 x 10 am ales din lista 4: 5 (8:10). De ce asemenea semnificații ciudate? Deoarece, din punct de vedere tehnic, raportul de aspect de 8 x 10 corespunde într-adevăr cu raportul de 4 x 5, dar deoarece majoritatea utilizatorilor o cunosc ca 8 x 10, acesta este indicat unul lângă altul în paranteze.
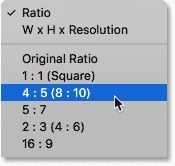
Rețineți că în partea dreaptă a proporțiilor specificate pentru lățimea și înălțimea câmpurilor individuale vor fi afișate valorile 4 și respectiv 5.
Photoshop a schimbat automat limitele culturilor în funcție de valorile setate.
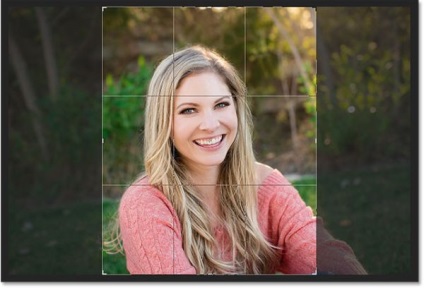
Nu sunt sigur exact cum vreau să recoltez această imagine, dar cred că este mai bine să tăiem majoritatea fundalului, astfel încât aspectul să se concentreze pe fața fetei. Pentru a face acest lucru, apăsați și țineți apăsată tasta Alt și trageți în jos marcatorul central superior.
Deoarece am ales un aspect particular, când redimensionați marginile de decupare, Photoshop păstrează proporțiile specificate. Datorită tastei Alt apăsate, cadrele de încadrare se vor schimba în raport cu centrul.
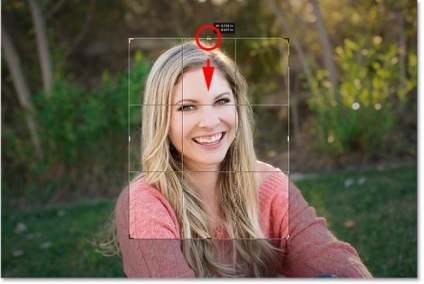
Pentru a salva modificările, apăsați Enter. Iată rezultatul:
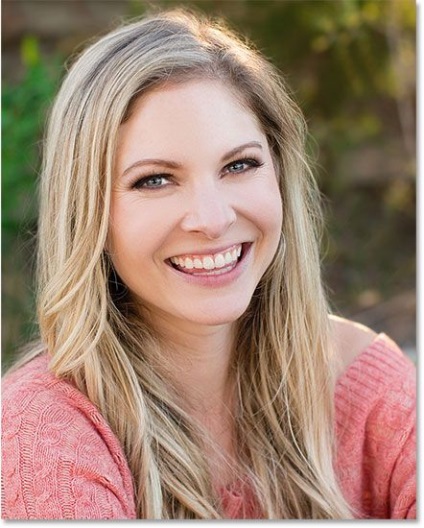
Sa dovedit, așa cum am planificat. Dar, cu cât privesc mai mult rezultatul, cu atât mai mult observ că am tăiat fundalul prea mult. Aceasta este o mică problemă. Tot ce trebuie să facem este să schimbăm mărimea granițelor culturii, făcând-o mai mare și apoi recoltați-o din nou.
Cu instrumentul cadru (C) selectat, faceți clic pe fotografie astfel încât să apară margini de decupare cu marcatori.
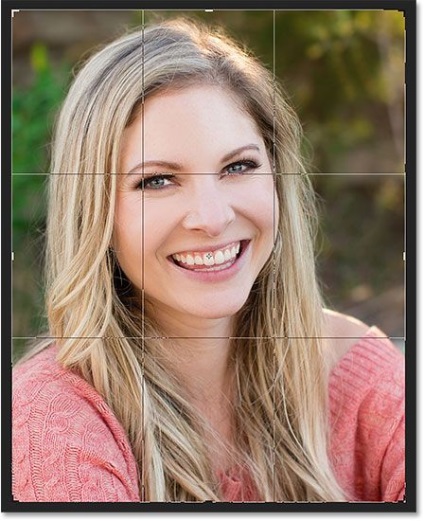
Țineți apăsată tasta Alt, selectați din nou marcatorul de vârf și trageți-o în sus. Limitele de decupare se vor schimba în raport cu centrul, adăugând spațiu suplimentar în jurul imaginii.
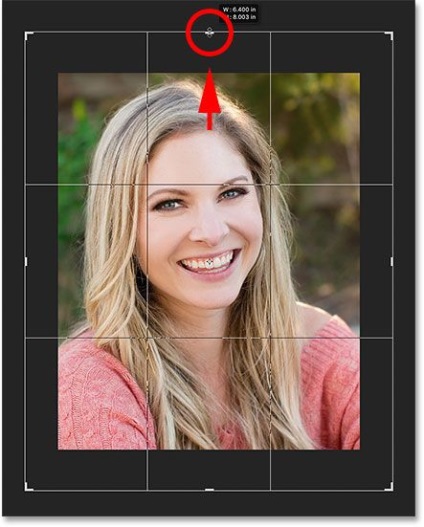
Dacă credeți că este suficient spațiu suplimentar, eliberați butonul mouse-ului. Dar ce vedem? În locul imaginii originale, spațiul gol a fost umplut cu alb.
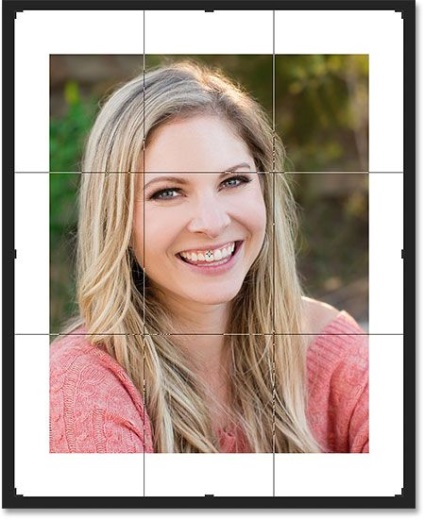
Unde a mers restul imaginii și de ce a apărut rama albă? Faptul este că Photoshop șterge automat partea pe care o tăiați. Pentru a umple spațiul suplimentar, programul a folosit o culoare de fundal ca umplere.
Acordați atenție culorilor din prim-plan și fundal de pe bara de instrumente, am ca fundal un fundal alb ca culoare de fundal. Dacă a fost setată o altă culoare, Photoshop a umplut spațiu suplimentar pentru ei.
Deci, acum știți că programul umple spațiul suplimentar cu culoarea de fundal. Dar de ce Photoshop a eliminat partea decupată a imaginii?
Opțiune Ștergere pixeli tăiați (Ștergeți pixeli decupați)
În mod implicit, zona tăiată este ștearsă. De fapt, în versiunile inițiale ale Photoshop-ului înainte de CS6, această opțiune nu era deloc și partea a fost tăiată întotdeauna. Aceasta este o încadrare distructivă sau cu alte cuvinte distrugătoare.
Dar în Photoshop de la versiunea CS6 în panoul de top al parametrilor a existat o nouă opțiune Ștergeți pixelii despicate (Cu instrumentul eliminat Cadrul (C). Implicit, această opțiune este activă, astfel încât zona decupată este ștearsă.
Să repetăm toate acțiunile cu imaginea din nou, numai înainte de încadrare, opriți opțiunea "Ștergeți pixelii decupați".
Mai întâi, anulați decuparea dând clic pe pictograma Cancel Mug sau pe tastatura Esc.
Apoi, trebuie să returnați imaginea la dimensiunea originală. Pentru aceasta, mergeți la meniul File (Fișier)> Revert (File - Restore).
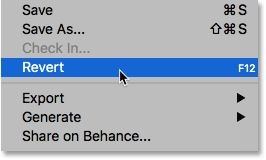
Imaginea a revenit la dimensiunea originală.

Asigurați-vă că ați selectat instrumentul Frame (C).
Rețineți că în panoul superior al parametrilor, raportul de aspect al cadrului de încadrare trebuie setat la 4: 5 (8:10). Modificați orientarea cadrului de decupare de la peisaj la portret, adică lățimea va fi mai mare decât înălțimea. Pentru a face acest lucru, faceți clic pe pictograma săgeților cu două fețe, situată între cele două câmpuri cu lățimea și înălțimea. Acum, lățimea va fi de 5, iar înălțimea va fi de 4.
Photoshop a schimbat poziția cadrului de încadrare în funcție de modificările mele.

Ca și înainte, țineți apăsată tasta Alt și trageți în jos marcatorul central superior.
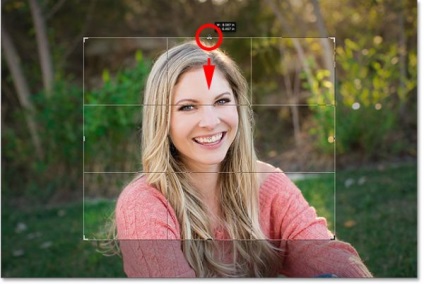
Debifați "Ștergeți pixelii decupați"
Să vedem acum ce se întâmplă dacă eliminăm semnul de bifare de lângă opțiunea "Ștergeți pixelii decupați". În acest caz, încadrarea va fi nedistructivă, adică se va păstra regiunea imaginilor tăiate care se află în afara cadrului de decupare. Luați în considerare acest lucru pentru un exemplu.
Asigurați-vă că debifați această opțiune și apăsați Enter pentru a decupa imaginea.
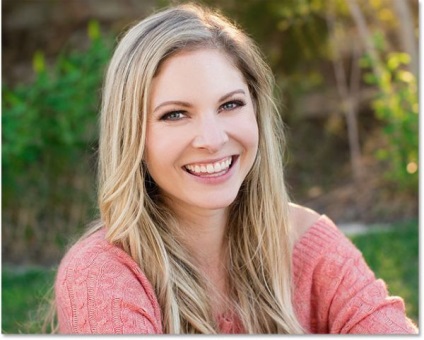
Avantajele încadrării nedistructive
La prima vedere, nu sa produs nici o schimbare. Pentru prima dată, am tăiat o mulțime de fundal, trebuie să schimb culturile. Probabil vă întrebați care sunt avantajele încadrării nedistructive?
Când am încercat prima oară să măresc granițele de decupare cu opțiunea "Ștergeți pixelii decupați", spațiul suplimentar Photoshop a umplut cu culoarea de fundal. Dar ce se va întâmpla de data asta?
Cu instrumentul cadru activ, faceți clic pe imagine, astfel încât să apară margini de decupare. Și ce vedem? Zona imaginii pe care am tăiat-o nu a plecat, dar a rămas în afara graniței.
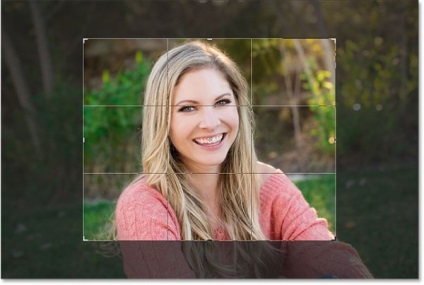
Avantajul este că, dacă opțiunea "Eliminați pixeli decupați" este dezactivată, Photoshop ascunde doar partea decupată a imaginii din vizualizare, dar nu o șterge. Prin urmare, denumirea de "încadrare nedistructivă".
Din moment ce nimic nu a fost eliminat, putem să mergem înapoi cu ușurință și să schimbăm frontierele. Să creștem margini trasând marcatorul central inferior jos.
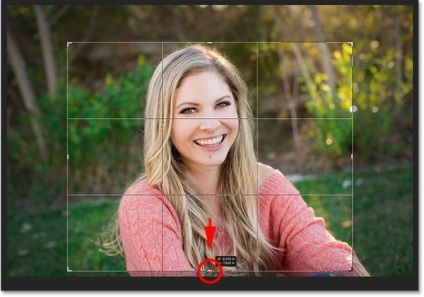
Acum hai să mutăm imaginea în interiorul marginii de decupare, astfel încât fata să se afle pe partea dreaptă a cadrului. Nu uitați, trebuie să aveți selectat instrumentul cadru (C).
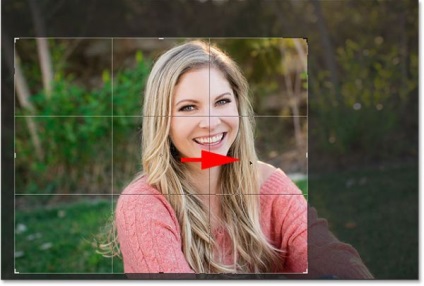
De asemenea, asigurați-vă că opțiunea "Ștergeți clipit pixeli" este dezactivată.
Apăsați Enter pentru a decupa. Asta sa întâmplat.

Rezultatul nu sunt foarte mulțumit. Cred că dacă fată este mutată spre stânga, va fi mai bine.
Datorită încadrării nedistructive, putem să revenim cu ușurință și să schimbăm frontierele de decupare. Un alt avantaj este că putem muta imaginea în interiorul cadrului de încadrare.
Pentru a muta imaginea în interiorul cadrului de decupare, selectați instrumentul Mutare (V).
Apoi mutați imaginea astfel încât fetița să fie pe partea stângă.
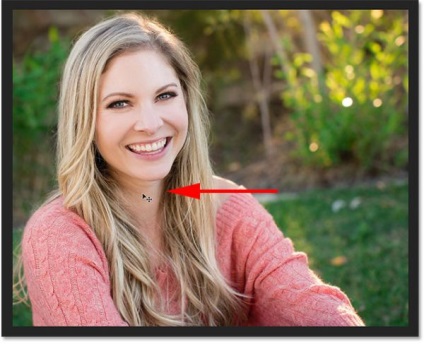
Rețineți că, dacă trageți imaginea prea departe, se poate termina și apoi apare un fundal sub formă de șah, totul depinde de dimensiunea imaginii.
Fundalul de șah în Photoshop înseamnă transparență, adică nu există nimic pe el, vezi imaginea de mai jos. Dacă se întâmplă acest lucru, trageți imaginea în direcția opusă până când fundalul șahului dispare.
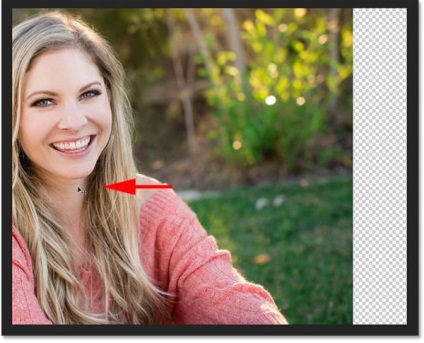
Mutați imaginea înapoi spre dreapta, aici este rezultatul meu după cultura finală.

Restaurarea zonei de cultură
Pentru a returna imaginea tăiată în vizualizarea originală, accesați meniul Image> Reveal All.
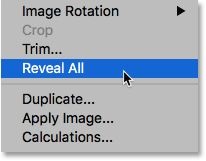
Photoshop returnează dimensiunea originală a pânzei de lucru.

Dacă doriți să se întoarcă din nou pentru a decupa imaginea, apoi du-te la Edit fila (Editare) și selectați Anulare Reveal All (Anulare: schimbarea de stat) sau apăsați pe tastatură Ctrl + Z.
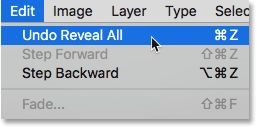
Acum ne întoarcem la versiunea tăiată.

In acest tutorial, ne-am uitat la în detaliu, modul de a decupa o imagine utilizând instrumentul Crop Tool (C) (cadru) în Photoshop CC, și că este trunchiere non-distructive.
Articole similare
Trimiteți-le prietenilor: