În mod prestabilit, scena dvs. are deja o cameră și camera, de obicei suficient. Dar, în unele cazuri, ar putea fi necesar să adăugați camere suplimentare la scenă. Adăugați camera pe care vă puteți dori alte obiecte - apăsând pe Shift - "A". Pentru a face una dintre camerele active, selectați-o și apăsați pe Ctrl și Num 0 (zero pe tastatura numerică). Aceasta va schimba camera foto activă.
Ca toate celelalte obiecte din Blender, aparatul foto are un set de setări. Selectați camera și în fereastra Proprietăți mergeți la secțiunea Camera. Iată câteva dintre setările disponibile:
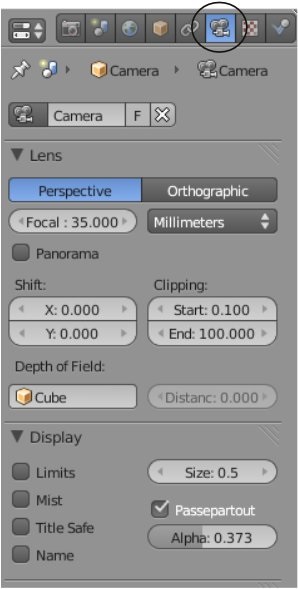
Tipuri de lămpi și setările acestora
Când creați o scenă în Blender, începeți să lucrați cu mai multe elemente de bază, inclusiv camera, dar poate fără iluminare. Rețineți că ceea ce vedeți în cameră va fi afișat în imaginea sau animația finalizată (în funcție de parametrii de randare pe care îi specificați). Pentru a începe redarea imaginii, apăsați tasta "F12". Dacă imaginea este neagră, atunci nu există iluminare în scenă sau setarea poziției / luminii este incorectă. Pentru a ieși din fereastra de redare, apăsați tasta Esc.
În cele mai multe cazuri, veți avea nevoie de mai mult de o lampă pentru a ilumina corespunzător scena dvs. Cele mai multe scene, de regulă, necesită 3-4 lămpi. Cu toate acestea, aveți grijă și nu folosiți prea multe lămpi! " Mai jos sunt principalele tipuri de lămpi disponibile în Blender și caracteristicile acestora:
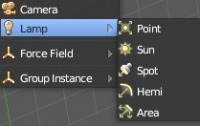
Când folosiți redarea tradițională în Blender, numai lampa Spot poate crea o umbră, dar folosind Raytracing (o să discutăm această opțiune puțin mai târziu), orice lampă poate forma o umbră.
Setările lămpii:
Pentru a crea Lampa, plasați cursorul 3D în poziția dorită și apăsați Shift - "A". În meniul care apare, selectați Lampă și apoi tipul acesteia. După aceea, lampa va fi adăugată la scenă. Puteți configura parametri suplimentari pentru noua lampă. Selectați lampa și faceți clic pe fereastra Proprietăți pe fila Lampă. Iată ce veți vedea în această secțiune:
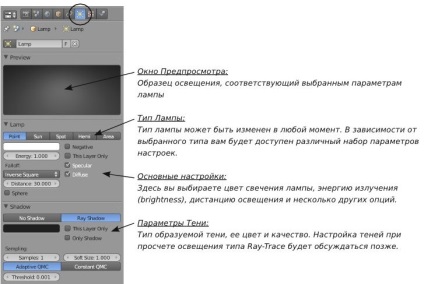
Acestea sunt setările de bază. Lămpile Sun și Spot vor avea un set diferit de parametri. Lampa Sun poate fi utilizată pentru a simula cerul și efectele atmosferice. Setările lămpii locale vor fi discutate pe pagina următoare.
RoboChuvak spune: În loc să adăugați un număr mare de lămpi, experimentați parametrii Distanță și energie. În scenele mari, setarea prestabilită a distanței poate să nu permită ca lampa să lumineze toate obiectele.
Ajustarea lămpii spot (lumină de proiecție):
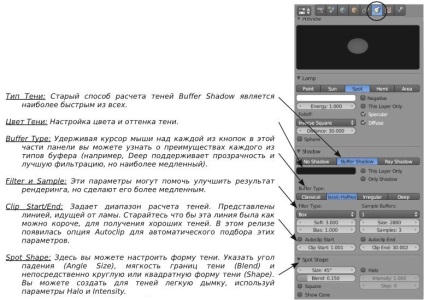
RoboChuvak întreabă: De ce nu văd umbrele mele sau arată rău?
Dacă umbrele sunt prezente dar nu arată bine, încercați să măriți valoarea Clip Start pentru a reduce zona de calcul sau pentru a ajusta parametrii Size and Samples (Parametrii tampon de probă). Dacă nu vedeți umbrele imaginii redate, este posibil să fie necesar să activați opțiunea Shadow în secțiunea Render a panoului Shading.
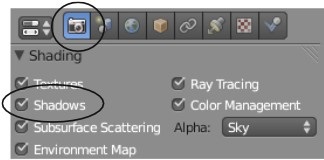
Lumini non-directionale
O inovație în Blender 2.5 / 2.6 a fost capacitatea obiectelor de a emite o culoare proprie. Lampa non-directionala este o raza de lumina care "cade" de la un obiect, asa cum o face si in lumea reala. De fapt, opțiunea Emit a fost întotdeauna în setările materiale, iar obiectele ar putea străluci chiar dacă lumina sursei nu a căzut pe ele, dar ele nu puteau niciodată să lumineze obiectele din jur. Acum a devenit posibil. Mai întâi, să pregătim materialul și să pornim opțiunea Emit. În scena din ilustrație, am scos toate lămpile și împrejurimile. Singurul motiv pentru care cubul strălucește pe imagine este opțiunea Emit. Suprafața pe care se află nu este evidențiată.
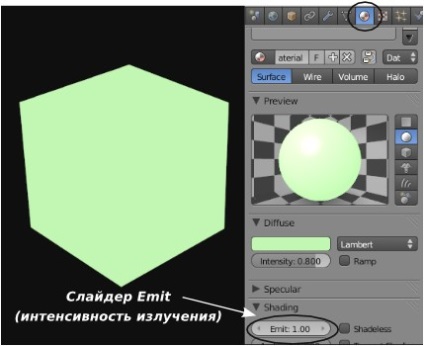
Un astfel de efect pe care Blender l-ar putea crea mai devreme. Pentru efectul iluminatului nedirecțional, trebuie să adaug lumea din nou. Am setat culoarea Zenith și Horizon negru pentru a obține efectul anterior al mediului. În fereastra Proprietăți din secțiunea Mondială, găsiți panoul Adună și activați modelul de calcul al iluminării aproximative. Un pic mai sus ar trebui să fie panoul luminii indirecte. Activați-l și extindeți lista opțiunilor disponibile. Veți vedea parametrul Factor. Controlul gradului de efect al efectului și al parametrului Bounce. Determinarea numărului de reflexii ale razelor de lumină emise de obiect. Acum, când faceți o imagine, vedeți o reflecție din planul pe care se află cubul. De asemenea, sfera din spatele cubului a devenit vizibilă, pe care nu am văzut-o în imaginea anterioară.
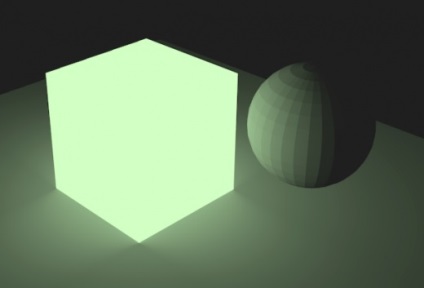
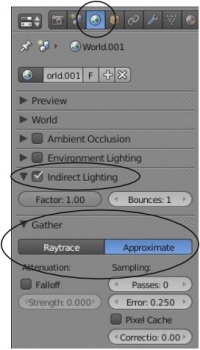
Trimiteți-le prietenilor: