În lecția anterioară am învățat cum să efectuăm câteva modificări minore, dar importante ale setărilor standard de culoare în Photoshop, pentru a avea cât mai multe variante și tonuri de culoare pe măsură ce putem edita imaginile. De asemenea, am învățat cum să salvăm setările noastre ca presetare, la care putem schimba cu ușurință dacă este necesar.
Toate acestea sunt minunate dacă singurul program pe care îl folosim este Photoshop. Dar dacă, ca mulți oameni, ați comandat un pachet extins Creative Suite sau un abonament Creative Cloud care include Adobe Illustrator, InDesign și alte aplicații?
În acest caz, trebuie să vă asigurați că aceste aplicații utilizează aceleași setări de culoare ca Photoshop pentru a salva culorile atunci când se deplasează de la o aplicație la alta. Din fericire, așa cum învățăm în acest tutorial, nu este necesar să modificați setările de culoare în fiecare aplicație separat, deoarece Adobe a creat un proces mult mai simplu pentru sincronizarea setărilor de culoare între.
Problema, de fapt, este că nu veți găsi funcția corespunzătoare în Photoshop în sine. În schimb, vom folosi Adobe Bridge pentru a sincroniza setările noastre.
Voi folosi Photoshop CS6, parte a Adobe Creative Suite 6, dar această lecție este destinată tuturor utilizatorilor Photoshop, ca parte a celor mai recente versiuni ale Creative Suite sau ale abonamentului Creative Cloud. Dacă ați cumpărat numai Photoshop în sine, nu vă faceți griji cu privire la migrarea setărilor (deoarece Photoshop este, de fapt, singurul program pe care îl utilizați).
Și, înainte de a începe, o notă mică pentru utilizatorii Photoshop CC: Adobe Bridge nu mai este instalat automat.
Repetare scurtă a setărilor de culoare
Dacă nu ați făcut deja acest lucru, mai întâi trebuie să citiți lecția noastră anterioară.
În această lecție am vorbit despre setările importante de culoare pe care trebuie să le schimbați, explicând și de ce setările standard nu sunt cea mai bună alegere. De asemenea, am explicat cum să salvați setările ca personalizate, înainte de a le sincroniza cu Creative Suite / Cloud. Sintetizați rapid setările noastre, pornind de la locul unde am oprit ultima oară. Deschideți setările de culoare ale Photoshop selectând fila Editare din bara de comandă și selectând Color Settings:
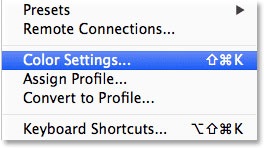
Aceasta deschide caseta de dialog pentru setările de culoare. În mod normal, setările pentru culori sunt setate la setul General 2 al Americii de Nord (sau ceva similar dacă locuiți într-o altă parte a lumii), care stabilește mediul de lucru RGB la sRGB, oferindu-ne o gamă foarte limitată de culori și tonuri care nu permit imaginile noastre să apară în cea mai bună lumină:
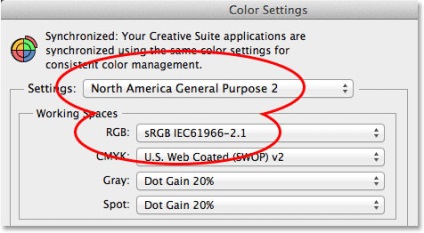
În acest moment, trec la personalizarea pe care am creat-o în ultima lecție. Am sunat la presetările "My Color Settings" (pentru că sunt incredibil de creativ, știți), apoi fac clic pe America de Nord General Purpose 2 și selectați My Color Settings din lista care apare.
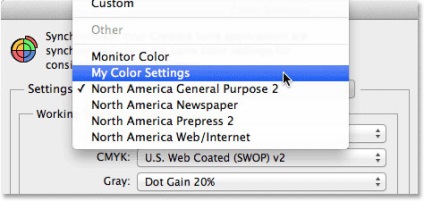
Atunci când este selectată presetarea mea, spațiul meu RGB de lucru se extinde într-un spațiu Adobe RGB îmbunătățit, oferind o mulțime de oportunități de lucru cu culori și tonuri care nu erau disponibile în modul sRGB. De asemenea, bifez toate cele trei ferestre de mai jos, ceea ce înseamnă că de fiecare dată când deschid sau insotesc o imagine care are un profil de culoare diferit sau nu o are deloc, Photoshop va afișa un avertisment. Încă o dată, dacă veți găsi acest lucru complet incomprehensibil, citiți lecția mea anterioară.
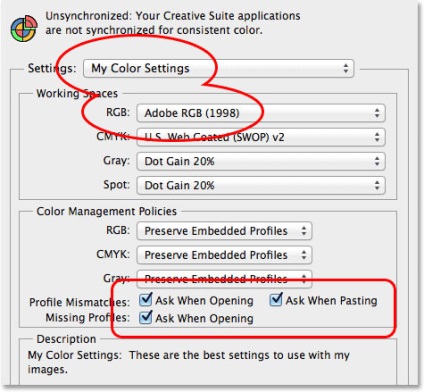
Apoi, fac clic pe butonul Anulare pentru a închide caseta de dialog Setări de culoare. Acum, că setările noastre personalizate au fost salvate, cum pot să le sincronizez cu alte aplicații Creative Suite / Cloud?
Pentru aceasta, trebuie să mergeți la Adobe Bridge. În această etapă, sunt încă în Photoshop și pentru a deschide direct Adobe Bridge din acesta, fac clic pe meniul File - Browse in Bridge:
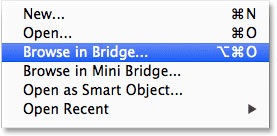
Aceasta va deschide Adobe Bridge dacă aplicația nu a fost deja deschisă. Faceți clic pe meniul Modificați și selectați setările culorii Creative (rețineți că în Bridge CC pentru Cloud Creative, opțiunea se numește pur Creativ Cloud):
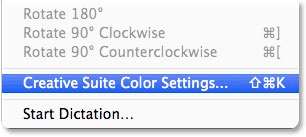
Aceasta deschide caseta de dialog Setări de culoare diferită de ceea ce am văzut în Photoshop. Aici, în loc de personalizarea opțiunilor de culori individuale, pur și simplu selectăm presetarea pe care dorim să o aplicăm întregii Creative Suite / Cloud. Apoi, setările universale din America de Nord sunt instalate în același mod. 2. Rețineți că partea de sus a casetei de dialog spune că setările mele de culoare nu sunt încă sincronizate cu alte aplicații Adobe:
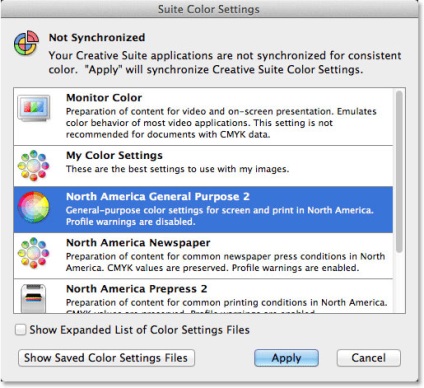
Am selectat presetările pe care le-am creat și salvate în Photoshop preset, My Color Settings (Setările mele de culoare), dau clic pe butonul Aplică. Pentru a sincroniza aceste setări cu toate aplicațiile Creative Suite / Cloud instalate pe calculatorul meu:
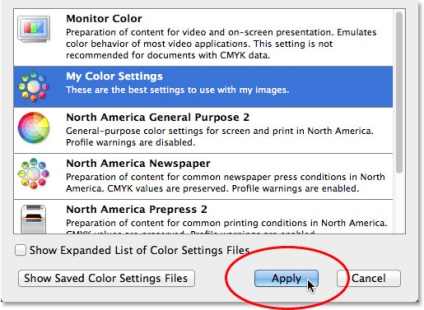
Photoshop va închide caseta de dialog când faceți clic pe Aplicare. și pentru a vedea ce sa întâmplat, voi redescoperi aceeași casetă de dialog făcând clic pe meniul Editare și selectând setările Color Creative (sau doar Creative Cloud). De data aceasta vedem că presetarea mea este selectată, iar mesajul din partea de sus a casetei de dialog îmi spune că acum aceste setări de culoare sunt sincronizate cu toate aplicațiile Creative Suite / Cloud. Acum pot deschide Adobe Illustrator, InDesign sau orice altă aplicație din Creative Suite și voi vedea că peste tot setările de culoare sunt schimbate la cele create. Aici este atât de simplu:
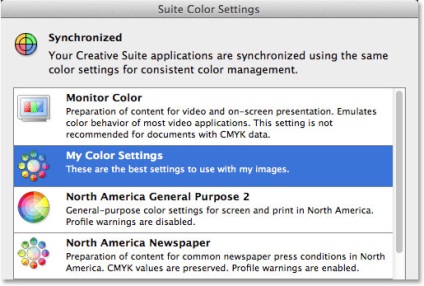
Gata! Acesta este modul în care puteți sincroniza oricare dintre setările dvs. de culoare din Photoshop cu toate Adobe Creative Suite sau Creative Cloud!
Traducător: Gilzidinov Ruslan
Add-ons:
23 650
abonați:
70 000+
Activitatea utilizatorilor:
333 017
Celelalte proiecte:
Formular de înregistrare
Înregistrare prin e-mail
Articole similare
-
Sincronizați setările de culoare ale Photoshop-ului cu toate aplicațiile suite creative - de bază
-
Întrebări frecvente despre aplicația Cloud Creative pentru desktop
Trimiteți-le prietenilor: