Schimbați volumul de clipuri audio și piese audio
În acest proiect, amestecăm acompaniamentul muzical și sunetele zgomotului mașinii și elicopterului. Pentru a face acest lucru, este necesar să reduceți ușor volumul de redare a muzicii în aceste secțiuni ale secvenței.
1. Extindeți melodia Audio 2 (sunet 2) pentru a vedea graficul de frecvență amplitudine al clipului Sound.wav. Pentru a face acest lucru, faceți clic pe triunghiul din zona titlului piesei (Figura 7.4).
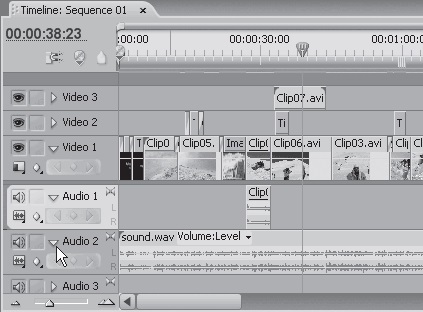
Fig. 7.4. Track Audio 2 (Sound 2) este activată
2. Măriți-vă pe fereastra Cronologie pentru a ușura munca.
3. Derulați proiectul în fereastra Cronologie pentru a putea vedea clipul Clip04.avi.
Rețineți linia galbenă care rulează pe orizontală în mijlocul pistei Audio 2 (sunetul 2). Aceasta este linia de volum. În acest moment este direct, ceea ce indică faptul că volumul clipului situat pe pistă este neschimbat. Să creați cadre cheie pentru modificarea nivelului volumului și modificarea direcției liniei de volum în aceste puncte.
1. Poziționați cursorul poziției curente de editare la începutul clipului numit Clip04.avi.
2. Faceți clic pe butonul Add / Remove Keyframe. În punctul în care cursorul traversează poziția curentă de editare cu linia audio audio 2 (sunet 2), apare un cadru cheie (punctul rotund) (Figura 7.5).
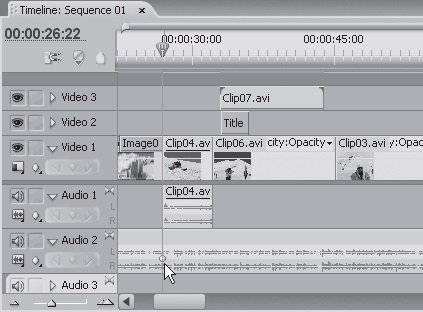
Fig. 7.5. Cadru cheie pe piesa audio
3. Setați cursorul poziției curente de editare la 20-25 de cadre în dreapta.
4. Faceți clic pe butonul Add / Remove Keyframe. Al doilea cadru cheie va apărea pe linia de volum în poziția indicată de cursorul poziției actuale de editare.
Reduceți volumul de muzică dintre cele două cadre cheie create.
1. Poziționați cursorul poziției curente de editare în cel de-al doilea cadru (dreapta) al liniei de volum.
2. Faceți clic și țineți apăsat butonul mouse-ului și trageți cadrul de chei chiar dedesubt. O instrucțiune pop-up lângă indicatorul mouse-ului va afișa un mesaj despre poziția temporală a cadrului cheie și nivelul volumului în decibeli (dB).
3. Trageți cadranul cheie vertical, setați volumul la aproximativ -8 dB (Figura 7.6).
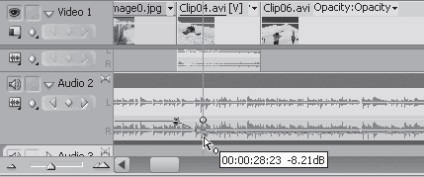
Fig. 7.6. Reduceți volumul în cel de-al doilea cadru cheie
Traiectoria liniei de volum sa schimbat - între primul și cel de-al doilea cadru cheie linia coboară mai jos, iar după al doilea cadru cheie rămâne orizontală, dar sub nivelul inițial. Acest grafic este interpretat după cum urmează. În primul rând, acompaniamentul muzical al filmului este redat cu un volum nominal (cu un volum mediu stabilit de program în mod implicit). Nivelul volumului nominal din programul Premiere Pro este de 0 dB. După primul cadru cheie, volumul scade ușor, ceea ce durează până la cel de-al doilea. După cel de-al doilea cadru cheie, volumul rămâne neschimbat (linia de volum este paralelă cu axa orizontală a piesei audio), dar sub valoarea nominală (sub centrul piesei audio).
După terminarea clipului Clip04.avi, ar trebui să returnați volumul la valoarea nominală, adică să faceți volumul așa cum a fost înainte de primul cadru cheie. Pentru a face acest lucru, va trebui să creați încă două cadre cheie pe linia de volum la capătul clipului Clip04.avi.
1. Creați un frame-cheie pe linia de volum a pistei audio Audio 2 (Sound 2) pentru 20-25 de cadre în stânga clipului Clip04.avi.
2. Acum creați un cadru cheie pe linia de volum a melodiei Audio 2 (Audio 2) în poziția corespunzătoare sfârșitului clipului Clip04.avi.
3. Apăsați și țineți apăsat butonul mouse-ului pe cel de-al patrulea cadru-cheie (numărând din stânga), trageți cadranul cheie în sus astfel încât volumul în tooltip să corespundă cu 0,00 dB (Figura 7.7).
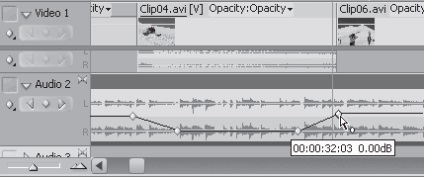
Fig. 7.7. În al patrulea cadru cheie, nivelul volumului este returnat originalului
Acum graficul volumului arată astfel. După ce clipul Clip04.avi începe, volumul sunetului scade treptat. După 20-25 de secunde (depinde de distanța dintre primul și al doilea cadru cheie al volumului secvenței dvs.), nivelul volumului rămâne neschimbat până la cel de-al treilea cadru cheie, dar volumul din această secțiune este mai mic decât cel nominal. După cel de-al treilea cadru cheie, graficul volumului crește. Aceasta înseamnă că nivelul volumului crește treptat. În al patrulea cadru cheie, nivelul volumului atinge valoarea nominală și rămâne neschimbat până la sfârșitul secvenței.
Reproduceți această parte a secvenței. Veți vedea că în zona cu zgomotul motorului mașinii, volumul muzicii este redus.
Când ascultați fragmentul secvenței pe care ați lucrat, vă rugăm să rețineți că sunetul motorului de la capătul clipului Clip04.avi este tăiat abrupt. Sună nefiresc. Îndepărtați cu ușurință volumul sfârșitului clipului audio ClipO4.avi. Acest lucru se poate face prin crearea și mutarea cadrelor cheie pe linia de volum de pe pista Audio 1 (Audio 1) la sfârșitul clipului. Cu toate acestea, ia în considerare alte moduri în care Premiere Pro vă permite să amestecați sunete.
2. Setați cursorul poziției actuale de editare la 20-25 de cadre în partea stângă a capătului clipului Clip04.avi. Poziția cursorului poziției curente de editare trebuie să se potrivească aproximativ celui de-al treilea cadru cheie din pista Audio 2 (Sound 2).
3. Faceți clic pe fila Control efecte.
4. Extindeți grupul de efecte al volumului în fila Control efecte. Rețineți că butonul Toggle Animation al opțiunii Level este în poziția jos, ceea ce vă permite să creați imediat cadre cheie.
5. Faceți clic pe butonul Add / Remove Keyframe din partea dreaptă a grupului Level din fila Effects Controls. Un cadru cheie în formă de diamant apare în fila de editare a filei Efecte de control. Un cadru cheie va apărea, de asemenea, pe linia de volum a melodiei Audio 1 (Sound 1) în punctul de intersecție cu cursorul poziției curente de editare.
6. Deplasați cursorul poziției actuale de editare la sfârșitul clipului Clip04.avi.
7. Extindeți grupul de nivel din fila Controale efecte făcând clic pe triunghiul din stânga numelui grupului pentru a afișa glisorul pentru volum.
8. Deplasați glisorul de volum în poziția din stânga. Această poziție corespunde nivelului minim al volumului la care sunetul nu mai este audibil.
În fila de editare a filei Efecte de control, a apărut un grafic al modificării nivelului de volum. Între două cadre cheie (cea de-a doua a fost creată automat atunci când nivelul volumului culisantului este schimbat), linia graficului coboară, ceea ce înseamnă că nivelul volumului din acest site este redus. Nivelul volumului devine minim pentru cel de-al doilea cadru cheie (Figura 7.8).
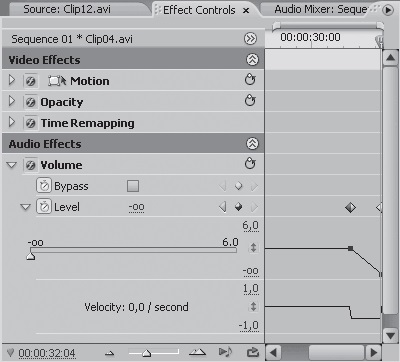
Fig. 7.8. Clip Clip's clip timeline Clip04.avi
Uită-te la componenta audio a clipului Clip04.avi în fereastra Cronologie. Pe linia de volum a acestui clip, s-au creat și cadre cheie, iar traseul liniei de volum dintre aceste puncte este schimbat (Figura 7.9).
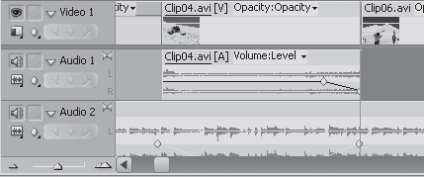
Fig. 7.9. Cadrele cheie ClipO4.avi
Redați o parte din secvență pentru a auzi sfârșitul clipului Clip04.avi. Cu puțin înainte de sfârșitul clipului, volumul sonor al motorului mașinii a scăzut treptat. Acest lucru sa întâmplat în același timp cu o creștere ușoară a volumului muzicii. Astfel, ați amestecat ușor două clipuri audio redate simultan.
În clipul audio Clip04.avi se va reveni mai târziu. Acum vom amesteca acompaniamentul muzical al filmului cu coloana sonoră a clipului Clip12.avi. În primul rând, trebuie să micșorați volumul muzicii din partea secvenței ocupate de clipul Clip12.avi.
1. Defilați secvența din fereastra Cronologie pentru a vedea clipul Clip02.avi.
2. Evidențiați un clip muzical pe piesa Audio 2 (sunet 2).
3. Poziționați cursorul poziției curente de editare pentru câteva secunde în stânga clipului Clip12.avi.
4. Faceți clic pe fila Mixer audio.
5. Selectați Atingeți din lista derulantă din partea de sus a grupului de control Audio 2 (Figura 7.10).

Fig. 7.10. Selectarea modului de automatizare
Înainte de a continua, citiți descrierea pașilor următori, astfel încât să nu vă distrați.
1. Redați secvența apăsând butonul Redare de pe ecranul programului.
2. Poziționați indicatorul mouse-ului pe glisorul de volum din grupul Audio 2 din fila Mixer audio și gata de mutare.
3. De îndată ce cursorul poziției curente apare înainte de începutul clipului Clip12.avi, mutați cursorul puțin mai jos și țineți-l în această poziție.
4. Eliberați cursorul cu puțin timp înainte ca clipul Clip12.avi să se încheie. Glisorul se va întoarce în poziția inițială.
Metoda de mai sus necesită abilități și atenție, dar este indispensabilă atunci când amestecați fragmente audio lungi, unde trebuie adesea să modificați nivelul volumului. Prima dată când nu o puteți obține - utilizați fila Istoric pentru a anula acțiunea și încercați din nou.
Luați în considerare ceea ce sa întâmplat atunci când amestecați în modul descris mai sus.
Faceți clic pe Afișare keyframes (Arată keyframes), situat în piesa 2 audio (sunet 2) antet și în meniul de comenzi rapide, faceți clic pe Show Track Cadrele cheie (Arată keyframes urmări) (fig. 7.11).
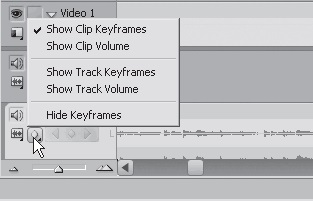
Fig. 7.11. Meniul de context pentru selectarea modului de afișare a cadrului cheie
Metoda de amestecare descrisă mai sus implică modificarea volumului unui singur clip audio și nu a întregii piste audio. Pe pista Audio 2 (Sound 2) din zona clipului Clip12.avi, veți vedea mai multe cadre cheie (Figura 7.12).
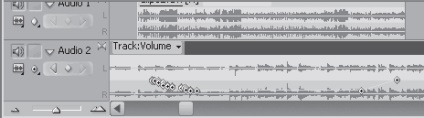
Fig. 7.12. Cadrele cheie ale melodiilor audio 2 (sunet 2)
Primele cadre cheie (probabil, mai multe dintre acestea) au fost create prin mutarea glisorului de volum în jos. Pe parcursul acestor cadre, graficul de volum scade. Când țineți cursorul în aceeași poziție, cadrele cheie nu sunt create - linia graficului volum este orizontal. În momentul în care eliberați cursorul a fost creat cursorul început să revină cadrelor cheie în poziția inițială, iar volumul - creșterea, după cum reiese din creșterea liniei graficului de volum. De îndată ce glisorul de volum a revenit la poziția inițială, a fost creat ultimul cadru cheie, după care volumul rămâne neschimbat.
Folosind această metodă de amestecare, puteți reproduce proiectul și pe ureche pentru a regla volumul piesei audio în diferite zone. De exemplu, în timpul întregului film sau a unui fragment, opriți muzica în timpul redării dialogului și măriți volumul muzicii acolo unde este prevăzut în scenariul de film.
Încercați de mai multe ori să micșorați volumul de muzică pe site-ul Clip12.avi, anulând amestecarea făcută până la obținerea volumului de muzică la începutul clipului Clip12.avi pentru a scădea fără probleme și, la sfârșit, pentru a crește.
Acum, ca o lucrare independentă, încercați să schimbați volumul Clip12.avi clip audio situat pe drumul cel bun 1 audio (sunet 1), astfel încât volumul motorului elicopter accelerează lin la începutul clipului și, de asemenea, scade lin, în cele din urmă. Asigurați-vă că apariția și dispariția sunetului motorului elicopterului în supraîncălzirea pe care ați creat-o nu este bruscă.
Distribuiți această pagină
Trimiteți-le prietenilor: