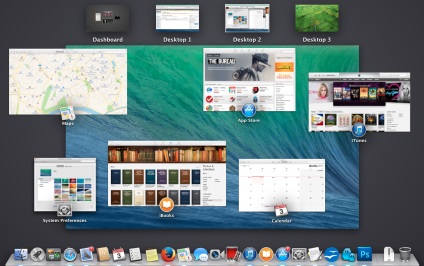
Ceea ce face ca lucrul cu OS X Mavericks să fie mult mai convenabil, este Controlul misiunii, care a apărut pentru prima oară pe Mac OS X Lion. Controlul misiunii este un nou mod de a lucra cu spații de lucru, ferestre, aplicații, desktop-uri.
În versiunile anterioare ale Mac OS X utilizat de control Exposé, Tabloul de bord, și desktop-uri virtuale, începând cu Mac OS X Lion toate aceste caracteristici sunt combinate în Mission Control, care vă permite să vedeți instantaneu toate desktop-uri, programe de funcționare, ferestrele și documentele deschise, iar dacă folosind mai mult de un monitor este pe OS X Mavericks puteți vedea aplicațiile și desktop pentru fiecare ecran separat, precum și aplicații drag and drop pe un desktop pe altul, și chiar și pe celălalt ecran.
Cum funcționează misiunea de control?
Pentru a deschide Controlul misiunii, puteți utiliza una din următoarele metode:
Selectați pictograma aplicației Control Misiune din Dock
Apăsați butonul F3 de pe tastatura, care a fost responsabilă pentru lansarea aplicației Exposé
Cu ajutorul unui gest cu trei degete de jos în sus pe trackpad, sau reglați cele patru ca mai înainte
Personalizați unul dintre colțurile ecranului pentru a traduce cursorul în el
Sau dacă utilizați mouse-ul Magic, atingeți două degete de pe suprafața mouse-ului.
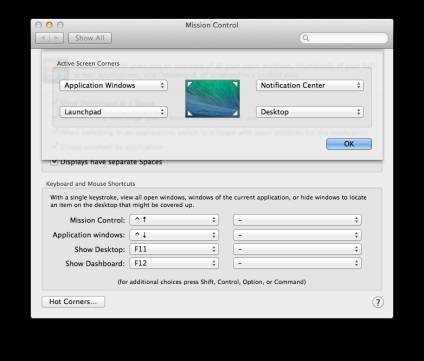
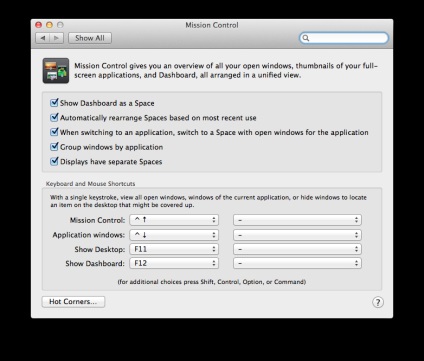
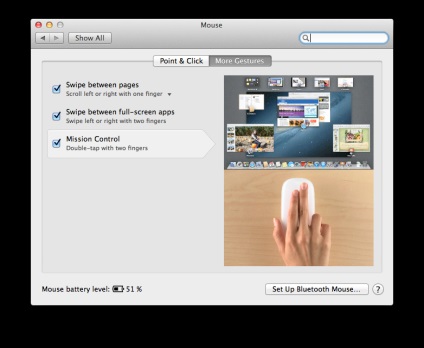
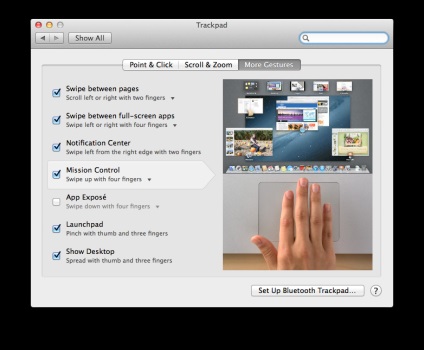
După lansarea misiunii de control, în partea de sus a ecranului, veți vedea Tabloul de bord, care conține toate widget-urile active, desktop-uri virtuale (spații), precum și aplicațiile care rulează în modul ecran complet. Mai jos sunt programele care rulează pe desktop-ul activ.
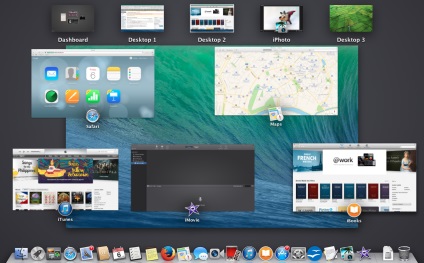
De asemenea, puteți rula Exposé separat pentru aplicație. De exemplu, aveți un Safari deschis. Dacă trageți patru degete de sus în jos, veți vedea ferestrele deschise în Safari.
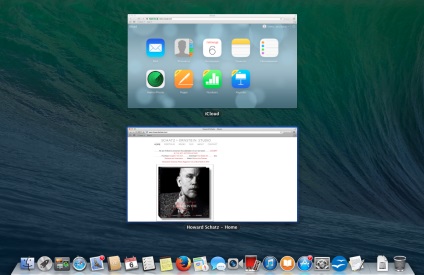
În modul fereastră de aplicație, veți vedea nu numai ferestrele deschise, ci și documentele cu care ați lucrat recent:
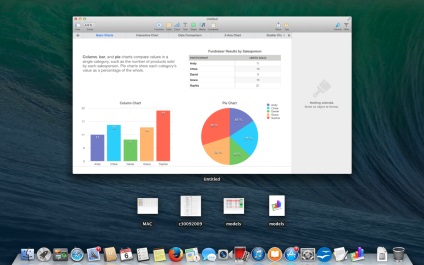
Desigur, lansarea tuturor acestor moduri, cum ar fi Mission Control, poate fi ajustată la colțuri și gesturi de pe trackpad sau mouse.
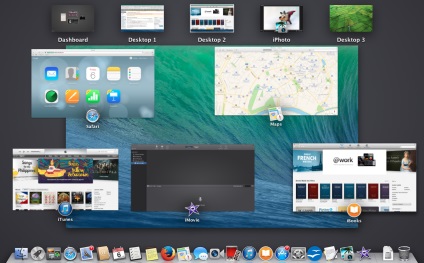
Pentru prima dată, desktop-urile virtuale au apărut în OS X Leopard. Cea mai obișnuită utilizare a desktop-urilor virtuale este împărțirea sarcinilor de rulare în diferite desktop-uri.
Pentru a porni un nou desktop, deschideți Controlul misiunii, deplasați cursorul în colțul din dreapta sus al afișajului. Veți vedea un fragment al tabelului nou, faceți clic pe acesta, se deschide un nou desktop. Există mai multe moduri de a adăuga aplicații la acesta. În Controlul misiunii, puteți trage orice aplicație care rulează pe un nou desktop.
Sau, mergeți la noul desktop creat, porniți aplicația pe care doriți să o securizați după ea. În doc, deschideți meniul contextual din această aplicație și selectați "Setări → atribuiți acest desktop".
Comutați între desktopurile existente utilizând funcția Misiune de control sau prin gesturi: executați patru degete de la stânga la dreapta sau de la dreapta la stânga.
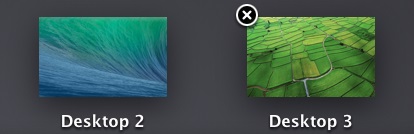
Dacă doriți să închideți un desktop, deschideți Controlul misiunii, treceți peste el, apare o cruce. Faceți clic pe această cruce.
Din păcate, ca și în versiunea anterioară a OS X, Mission Control nu arată ferestre minime și desktopurile nu pot fi redenumite. Ele sunt numite "Desktop 1", "Desktop 2", "Desktop 3".
1. Pentru a distinge un desktop de altul în Controlul misiunii, setați-vă propriul monitor pentru fiecare dintre ele. Pentru a face acest lucru, aveți nevoie pentru a deschide Control al Misiunii, mutați la alte desktop și lansa System Preferences, și în „Desktop & Screen Saver“, schimba imaginea de fundal, această procedură trebuie să fie repetată pentru fiecare dintre computerele desktop.
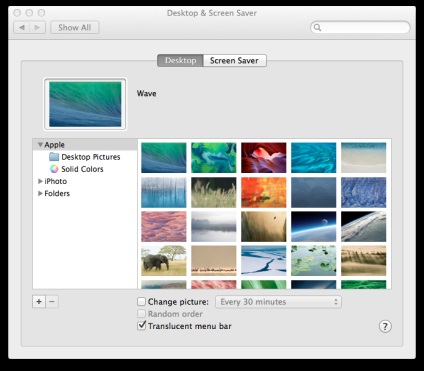
2. Pentru a comuta rapid între desktopuri, puteți configura tastele rapide din Preferințe sistem → Tastatură → Comenzi rapide de la tastatură.
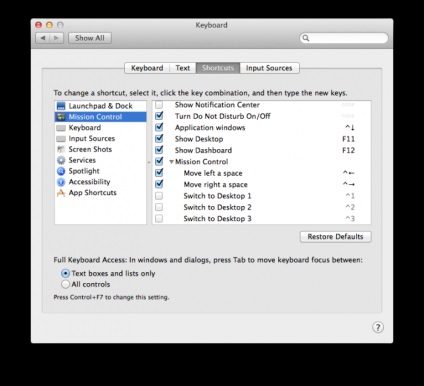
Abonați-vă la știrile noastre și veți fi mereu la curent cu cele mai recente informații despre produsele Apple:
Cele mai bune prețuri pentru computerele portabile și staționare Apple, MacBook Air, MacBook Pro, iMac și Mac Pro în magazinul nostru online MacBooks.ru!
Articole similare
-
Aplicație cool pentru vizionarea gratuită a televizoarelor pe iphone și ipad, ios news
-
Mutarea aplicațiilor Windows 8 pe o altă unitate, ferestre pentru administratorii de sistem
Trimiteți-le prietenilor: