1. Conceptul de strat.
Un strat este o metaforă de calculator pentru un obiect material - o foaie de hârtie transparentă de urmărire (sau film). Calculatorul "hârtie de urmărire" este absolut transparent, chiar și o duzină de straturi nu va distorsiona desenul de pe partea inferioară.
Strat, plasat pe modelul principal are aceiași parametri ca și întregul document (dimensiunea, rezoluția, modelul de culoare), vă oferă posibilitatea de a muta imaginea de la strat la strat, experiment, încercați diferite moduri de suprapunere pixeli, complet fără teama că orice o serie de acțiuni incorecte vor strica imaginea.
2. Paleta straturilor.
Pentru a crea, duplica, îmbina și șterge straturi, se folosește o paletă specială numită Straturi. Fiecare linie din paletă reprezintă straturile imaginii. De exemplu, două linii din paleta de straturi (ca în figură) indică prezența a două straturi - stratul Layer 1 și stratul de fundal.
Deschideți orice imagine.
Dacă faceți clic pe pictograma "Eye" a oricărui nivel, acesta va deveni invizibil. Această pictogramă controlează vizibilitatea stratului.
Când editați un document cu mai multe straturi, toate modificările apar doar pe stratul activ. Pentru a activa stratul, faceți clic pe miniatură.
Notă. Deoarece informațiile despre straturi pot fi stocate numai în formatul Photoshop nativ (format PSD), imaginile în alte formate conțin doar un singur strat, Fundal. Scanarea produce, de asemenea, numai imagini cu un singur strat.

3. Lucrați cu straturi.
După ce ați deschis orice document (imagine) în Photoshop, veți vedea cum a apărut o pictogramă cu această imagine în paleta de straturi. Stratul din document este unul și paleta de straturi va afișa, de asemenea, un strat.

Straturile pot fi comparate cu o grămadă de cărți, foi de pe un notebook sau un album. Stivuiți-vă sau, mai degrabă, suprapuneți straturile unul pe altul, pe măsură ce puneți cărțile într-o grămadă. Puteți schimba cărți (straturi) în locații, puteți să eliminați o carte din stivă sau să adăugați o altă carte. Sper că pentru cei care nu sunt familiarizați cu straturile, o comparație cu o grămadă de cărți a ajutat-o să rezolve acest lucru puțin.
Să adăugăm încă un strat imaginii noastre, să zicem un fluture (imagine în format PNG și, prin urmare, este pe un fundal transparent). Poate evidenția fluture (Ctrl + A), copiați-l (Ctrl + C), și apoi lipiți (Ctrl + V) într-un fișier de imagine fluture, sau pur și simplu trageți-Tool instrument Move (Mutare).
Pe imaginea din colțul din dreapta este un fluture. În paleta de straturi, putem observa acum două straturi. Primul strat - un strat Layer0 (Background (el la noi este în partea de jos)), și un al doilea strat cu un fluture Layer 1), este situat deasupra fundalului stratului, iar în colțul din dreapta sus al pictogramei din paleta Straturi, puteți vedea un fluture mic pe un fundal transparent.

De asemenea, puteți vedea că stratul superior tocmai am tras de culoare albastră, indică faptul că acest strat este selectat (sau activ, care este, el este un lucrător), și puteți lucra cu ea: trageți, șterge, adăuga efecte de strat și așa în plus, adică: toate schimbările pe care le facem pentru a atinge numai selectat (fundal activ) Ce evidențiați un alt strat, în acest caz, imaginea în sine (fundal), trebuie să faceți clic pe stratul de jos al mouse-ului și defilați la stratul de jos.
Lucrătorul din paleta de straturi este stratul selectat (pictat în albastru)

Putem dezactiva stratul cu fluture (adică fă-l invizibil) făcând clic pe pictograma cu ochiul, lângă pictograma stratului de fluture. Stratul cu fluture a devenit invizibil, pentru a reveni la vizibilitate, trebuie să fie repetat. Stratul cu fluture a devenit vizibil:

Acum, să vedem ce putem face cu stratul de fluture (Layer 1). Putem trage fluture nostru pe parcursul fișierului în cazul în care ne place, dar pentru a face acest lucru în paleta Straturi ar trebui să fie selectate strat cu un fluture, și nu uitați să utilizați Move Tool din paleta de instrumente.
După ce trageți fluturele în colțul din dreapta sus, veți vedea că au apărut unele modificări în paleta de straturi, pe pictograma stratului de fluture, acum este și în colțul din dreapta sus. Adică, tot ceea ce facem în documentul cu imaginile noastre este în mod necesar reflectat pe stratul din paleta de straturi:

Ce putem face cu fluturele din paleta de straturi? Desigur, pentru a duplica. Adică, creați exact același strat cu un fluture. Pentru a face acest lucru, trebuie fie: Faceți clic dreapta pe stratul de fluture din paleta de straturi și selectați din listă: Duplicat layer. (Crearea unui strat duplicat).
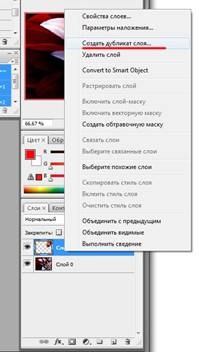
Sau în panoul de opțiuni de top selectați: Layer> Duplicate Layer (Layer - Creare strat duplicat):
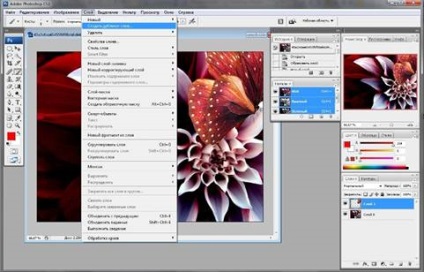
Sau, trageți pictograma stratului în colțul din dreapta jos al pictogramei ca un pătrat cu un colț curbat Creați un nou strat:
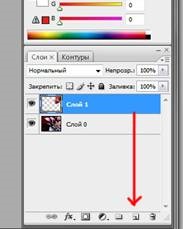
Metoda cea mai simplă și cea mai frecvent utilizată este combinația de taste Ctrl + J.
Acum, straturile noastre paleta 3 straturi: strat 0, strat cu fluture (Layer 1) și stratul nou creat cu fluture, care este periilor implicit numit Layer 1 copie.
Un nou strat de fluture a fost creat automat deasupra stratului selectat (în mod implicit, Photoshop creează un strat nou sau strat duplicat deasupra stratului selectat).
Așa că, în paleta Straturi trei straturi, și în fișierul, putem vedea doar ceva trecutul nostru și fluturele, dar aceasta este numai pentru că Photoshop creează un strat duplicat direct deasupra același pat am avut. Trageți instrumentul fluture în lateral cu ajutorul instrumentului de mutare și veți vedea:

Straturi paleta devine mult, iar dacă se lucrează cu un fișier creați mai multe straturi, apoi, pentru a evita confuzia, puteți redenumi stratul: dublu-clic pe numele stratului din paleta Straturi și introduceți orice nume descriptiv. Să presupunem că primul strat cu un fluture, pe care l-am denumit în mod implicit Layer 1, redenumesc fluturele de jos și copia duplicată a fluturelui Layer 1 în fluturele superioare.
Creați un nou strat gol.
Pentru a crea un nou strat gol, trebuie să faceți clic pe pictograma sub forma unui pătrat cu o frunză curbată (1) în partea inferioară a paletei de straturi. Photoshop va crea automat un strat deasupra stratului selectat (2):

Pentru a șterge un strat inutil, faceți clic dreapta pe paleta de straturi din stratul pe care doriți să îl ștergeți, iar din listă alegeți: Ștergeți stratul.
Alternativ, în paleta de straturi, faceți clic pe strat cu un șoarece și trageți-l în coșul din partea inferioară a paletei de straturi. Stratul va fi eliminat.
Modul de amestecare sau de amestecare.
Mai jos este modul de amestecare:
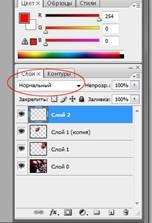
Lângă cuvântul Normal, faceți clic pe săgeata, meniul cu întreaga listă a modurilor de amestecare va renunța. Esența modurilor de amestecare este aceea că pixelii stratului superior sunt amestecați cu pixelii stratului inferior, creând uneori efecte originale sau neobișnuite. Implicit este întotdeauna modul Mix Normal pentru a înțelege modul în care funcționează Modurile de amestecare, este mai bine să experimentați cu ele:
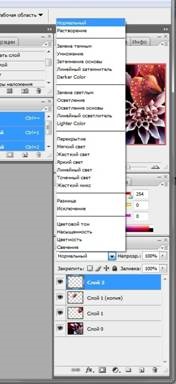
Opacitatea (opacitatea) stratului.
În același rând este Opacitatea (Opacitate) strat.
Reducerea opacității (Opacitate). am reduce Opacitatea stratului:
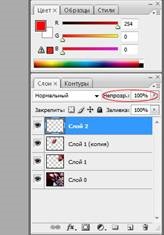
Exemplu cu un fluture: Prin scăderea opacității stratului, fluturele a devenit translucid.
Rândul următor Blocare blocare (Blocare). Avem patru.
Când faceți clic pe prima blocare (Cd), nu putem edita pixeli transparenți, dacă faceți clic pe al doilea blocaj (perie), nu puteți edita pixeli transparenți și opaci. Cea de-a treia pictogramă (o cruce cu săgeți) va bloca obiectele din stratul în mișcare, iar a patra pictogramă (blocare) va bloca totul. Nu puteți edita, muta, șterge un strat, dar puteți să vă mutați între straturi:
Apoi faceți clic pe pictograma Link Layer din partea de jos a paletei (asemănătoare cu un clip de hârtie), straturile vor fi legate. Veți vedea acest lucru uitând la paleta de straturi, pictograma legată va apărea pe straturile legate:
În același mod, puteți dezlipi straturile. Selectați straturile legate și faceți clic pe pictograma de legare, straturile se vor dezlega.
Stiluri de strat sau opțiune de amestecare.
O opțiune minunată aplicată straturilor. Pentru oricare dintre straturile noastre, putem aplica stiluri de straturi.
Pentru a face acest lucru, trebuie să selectați stratul și în paleta de straturi să faceți clic pe pictograma Stiluri straturi. Este în partea de jos a paletei de straturi și arată ca litera f engleză.
Folosind opțiunea de amestecare, puteți crea o umbră, o strălucire internă sau externă, puteți schimba culoarea și textura, aplica un gradient sau puteți crea un cadru în jurul imaginii.

Cu această pictogramă puteți aplica stratul de mască. Masca straturilor este bună, deoarece vă permite să corectați greșelile făcute în timp ce ștergeți fundalul și alte operații. Dacă aplicați la stratul Mască, începeți să ștergeți fundalul, apoi puteți oricând să restabiliți întregul fundal sau partea dorită a fundalului. Culoarea neagră este responsabilă pentru eliminarea pixelilor, alb pentru recuperare. Masca straturilor poate fi dezactivată, editată sau în cele din urmă eliminată prin aplicarea modificărilor efectuate cu ajutorul unei măști la strat sau fără aplicarea, apoi imaginea rămâne aceeași ca înainte de adăugarea mască. Îndepărtați masca trăgând-o pe pictograma cu coșul:

Nivel de corecție (nou strat de ajustare).
Stratul de corecție este responsabil pentru modificarea culorii, nuanței, saturației în imagine.
Selectați stratul deasupra căruia doriți să aranjați stratul de ajustare. Faceți clic pe pictograma New Adjustment Layer:

Și selectați comanda de corecție din listă. Setați opțiunile necesare și faceți clic pe OK. În orice moment, puteți dezactiva stratul de ajustare sau șterge, deoarece este creat ca un strat separat. Imaginea principală rămâne neschimbată.
Când aveți multe straturi și redenumirea nu le ajută să le înțelegeți, puteți grupa straturile în foldere separate. Pentru a crea un dosar, trebuie să faceți clic pe pictograma sub forma unui dosar și să glisați straturile necesare acolo:

(Sau selectați straturile necesare în paleta de straturi și trageți-le pe pictograma cu folderul).
Când creați un dosar, îi puteți da un nume pentru confortul dvs.
În paleta Straturi, puteți dezactiva vizibilitatea folderului și toate straturile din acesta vor fi invizibil invizibile. De asemenea, puteți trage un dosar, în timp ce toate straturile vor fi trase. Straturile din dosar pot fi dezagregate făcând clic dreapta pe dosar și selectând Straturile de Ungroup din listă și creând un dosar duplicat sau ștergând folderul cu tot conținutul acestuia.
Creați și ștergeți straturi.
Acest lucru este deja scris în mesajele de mai sus, dar Repeat este mama învățăturii.
Creați un nou strat făcând clic pe pictograma sub forma unui pătrat cu o foaie pliată. Și eliminați tragerea stratului pe pictograma cu coșul:

Îmbinați toate straturile vizibile apăsând pe Ctrl + Shift + E sau făcând clic dreapta pe strat și selectând Merge Visible. Dacă trebuie să îmbinați nu toate, dar mai multe straturi, selectați-le în paleta de straturi și faceți clic pe butonul din dreapta al mouse-ului pe unul dintre straturi, iar din listă selectați Merge Layers.
Articole similare
-
Transformarea publicației color în nuanțe de gri, lucrare eficientă în indesign,
-
Cum se creează o textură de hârtie în software-ul Adobe Photoshop
Trimiteți-le prietenilor: