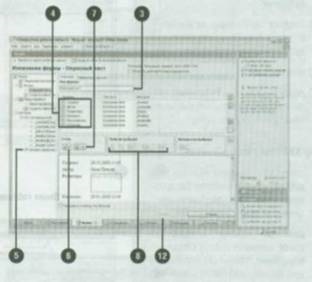
În lansator, faceți dublu clic pe zona de lucru pe care doriți să o deschideți, apoi faceți clic pe fila Formulare
Faceți clic pe butonul Design, apoi faceți clic pe Creare formular nou
Dacă ați rulat programul pentru prima dată, faceți clic pe Start.
În fila De bază, introduceți numele formularului.
Marcați casetele care indică câmpurile de sistem dorite.
Pentru a crea câmpuri noi, faceți clic pe butonul Creare câmp nou în panoul din stânga, selectați tipul de câmp, faceți clic pe Următorul, selectați proprietatea din stânga, introduceți informații sau selectați opțiunile, apoi faceți clic pe Terminare.
Faceți clic pe butonul Shape Style și apoi selectați un stil.
Faceți clic pe butonul Număr de coloane și selectați numărul.
Alegeți alte opțiuni pentru câmpuri și formulare.
În panoul din stânga, faceți clic pe Creare vizualizare nouă.
Faceți clic pe fila General, apoi tastați un nume pentru vizualizare.
Marcați casetele care indică câmpurile și parametrii doriți.
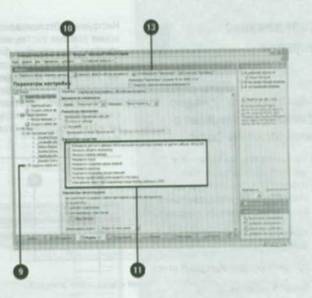
Pentru a crea și administra o intrare de formă:
În lansator, faceți dublu clic pe zona de lucru pe care doriți să o deschideți, apoi faceți clic pe fila Formulare
Faceți clic pe butonul Nou și selectați numele formularului.
Introduceți datele formularului.
Faceți clic pe Salvați sau pe butonul Salvare și creați următoarea intrare
Pentru a edita o intrare de formular, faceți dublu clic pe formular, efectuați modificările necesare, apoi faceți clic pe Actualizare.
Pentru a șterge o intrare de formular, faceți clic pe intrarea în formular, apoi faceți clic pe butonul Ștergere
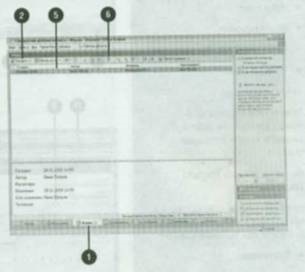
Instrumentul Issue Tracker este necesar pentru a gestiona toate fazele de raportare privind problemele și răspunsurile de urmărire. Utilizatorii Groove pot crea rapoarte, pot atribui proprietatea și pot urmări schimbarea stării în timp. Instrumentul de Urmărire a Întrebărilor este dezvoltat utilizând instrumentul Groove Form și include două tipuri de forme de bază: Întrebare și Răspuns. Formularul "Întrebare" conține informații despre problemă, informații despre proprietatea și starea proiectului. Formularul "Răspuns" conține răspunsul participanților la informațiile din intrarea formularului "Întrebare".
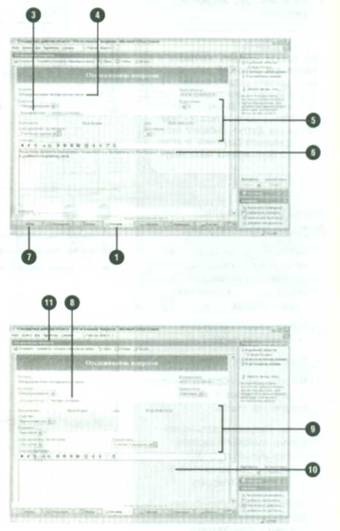
Pentru a activa funcția de urmărire a întrebărilor utilizând formularele:
Pe lansator, faceți dublu clic pe zona de lucru pe care doriți să o deschideți, apoi faceți clic pe fila Urmărire a întrebărilor.
Faceți clic pe butonul Nou și selectați Întrebare.
Faceți clic pe fila Raport sursă.
Introduceți numele raportului.
Faceți clic pe săgeata din listă de lângă fiecare caracteristică de raport și apoi selectați sau adăugați elementul:
Cine sa născut: Organizația;
Dacă doriți să atașați un fișier și să-l utilizați la locul de muncă, apăsați butoanele atașamentului
Faceți clic pe fila Starea curentă
Faceți clic pe săgeata din listă de lângă fiecare caracteristică de raport și selectați sau adăugați un element:
Cine este numit: Organizație;
Dați clic pe Salvați sau
Salvați și creați următoarea intrare.
Editați - faceți dublu clic pe element, efectuați modificările și faceți clic pe Actualizare.
Ștergere - selectați înregistrarea și faceți clic pe butonul Ștergere din bara de instrumente;
Actualizați asignările - dacă sunteți lider, faceți clic pe Executare macro din bara de instrumente, apoi selectați Actualizați întâlniri - numai liderul:
Sortare - Faceți clic pe antetul coloanei al cărui conținut doriți să-l sortați;
Căutați - dați clic pe Găsiți și afișați intrări în bara de instrumente, faceți clic pe Căutare, introduceți un termen de căutare, apoi faceți clic pe Găsire; Când terminați lucrul cu rezultatele, faceți clic pe butonul Șterge rezultatele căutării din bara de instrumente.

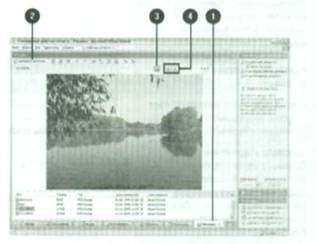
La lansator, faceți dublu clic pe spațiul de lucru și faceți clic pe fila Desene.
Pentru a adăuga imagini, faceți clic pe Adăugați imagini, apoi glisați fișierele sau copiați-le și inserați-le în listă.
Pentru a afișa sau ascunde informații despre o imagine, faceți clic pe butonul Afișați detalii sau pe butonul Ascundere detalii

Redenumiți - selectați o imagine, faceți clic pe butonul Redenumire din bara de instrumente, introduceți un nume nou, apoi faceți clic pe OK;
Exportare - selectați fișierul imagine, faceți clic pe butonul Export din bara de instrumente, selectați directorul, apoi faceți clic pe Salvare;
Ștergere - pentru a șterge o imagine, selectați una sau mai multe imagini, apoi apăsați tasta Ștergere.
Cele mai noi știri:
Articole mai vechi:
Trimiteți-le prietenilor: