Lucrarea de laborator nr. 5. Introducerea simbolurilor speciale
Dacă doriți să inserați un simbol în documentul care nu apare pe tastatură, puteți utiliza elementul din meniul Insert-Symbol. Se deschide caseta de dialog Simbol.
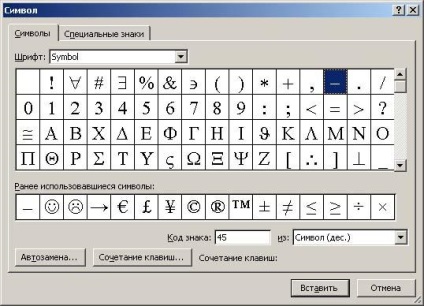
Fig. 1. Introduceți fereastra cu simboluri
În această fereastră, selectați pagina Simboluri. În câmpul Font, specificați tipul de font care conține caracterele dorite.
În mod implicit, tipul de font al simbolului este setat în fila Simboluri, care conține un număr mare de simboluri de serviciu și matematice.
Pentru a insera un simbol, faceți dublu clic pe simbolul pe care doriți să îl inserați sau selectați simbolul făcând clic pe butonul Lipire. Atingeți simbolul pentru a vedea imaginea mărită.
Lucrul cu simbolul ferestrei. Puteți naviga între el și document făcând clic pe mouse-ul în fereastra documentului sau în caseta de dialog.
Secțiunea Caractere speciale (sau caractere speciale) conține o listă de simboluri utilizate frecvent și descrierea acestora. Coloană Combinația de taste conține o combinație de taste care vă permite să introduceți caracterul specificat fără a utiliza această fereastră.
MSWord vă permite să faceți textul în formă de coloane. Butonul Coloane sau selectarea opțiunii de meniu Format - Coloane vă permite să creați până la șase coloane pe o foaie standard de format A4. Dacă acest lucru nu este suficient, caseta de dialog Coloane vă permite să specificați până la patruzeci și cinci de coloane (pentru foi de hârtie largi).
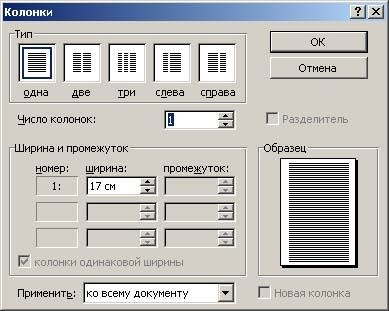
Fig. 2. Fereastra de aspect al ferestrei
Într-un document format dintr-o secțiune, toate paginile vor avea același număr de coloane. Într-un document format din mai multe secțiuni, puteți specifica o partiție separată pentru coloanele pentru fiecare secțiune. Dacă partiționarea nu a fost specificată, MS Word introduce automat separatoarele de secțiuni înainte și după coloane. Astfel, coloanele par a fi separate de restul textului.
Puteți edita textul în coloane ca text simplu. În modul de aspect al paginii, coloanele sunt tipărite în momentul tipăririi. În modul obișnuit, tot textul este afișat nu în mai multe, ci într-o coloană, dar în lățimea corespunzătoare. Derularea în modul normal este foarte rapidă, este un mod convenabil pentru editare, dar vizualizarea în modul de aspect al paginii este preferabilă pentru formatare.
Este convenabil să tastați preliminar întregul text, care este planificat să fie împărțit în coloane. După aceea, textul ar trebui să fie selectat și apoi să se facă referire la fereastra de formatare a coloanelor prezentată în Figura 2.
Numărul de coloane este setat în câmpul cu același nume. Numărul maxim este determinat de lățimea foii. Lățimea și spațiul de spațiu sunt utilizate pentru a seta lățimea coloanelor și intervalele dintre ele. Pentru a crea coloane de diferite lățimi, trebuie să debifați coloanele cu aceeași lățime.
Câmpul Delimiter vă permite să introduceți o linie de separare între coloane.
La înregistrarea documentelor paginile trebuie să fie numerotate. Pentru a gestiona numerotarea paginilor, puteți utiliza comanda Număr de pagină din meniul Inserare. Executarea comenzii activează următoarea casetă de dialog:

Fig. 3. Fereastra de numerotare a paginilor
În câmpul Poziție, selectați valoarea care determină locația de pe pagina numărului său:
Valoarea specificată în câmpul Aliniere. Determină poziția numerelor de pagini în raport cu marjele paginii. Posibile opțiuni pentru localizarea numărului paginii:
Stânga - în câmpul din stânga;
Din centru - între câmpul stâng și drept;
Dreapta - la câmpul drept;
În interior - la marginea interioară, care este posibilă numai cu aspectul paginii cu două fețe;
Afară - la marginea exterioară, care este posibilă numai cu aspectul laturilor pe ambele fețe.
Formatul numerotării este specificat în fereastra numită apăsând butonul Format.

Fig. 4. Formatul numărului de pagină
Tipul de numerotare este setat în caseta Formatul numărului. Puteți utiliza cifre arabe și romane, precum și litere ale alfabetului latin. Opțiunea de numerotare a paginii determină începutul numerotării:
continuați - numărarea paginii secțiunii curente începe cu numărul următor ultimului număr al paginii din secțiunea anterioară;
începeți cu - numerotarea începe cu numărul specificat în câmpul din dreapta.
Pentru a include numărul de capitol sau titlul unui document în numărul paginii, activați opțiunea Enable number number. Apoi trebuie să specificați ce stil de formatare corespunde nivelului capitolelor ale căror numere urmează să le utilizați. Puteți selecta unul dintre stilurile încorporate. Când ați terminat, faceți clic pe OK.
MSWord corectează automat numerele din semnături la introducerea, ștergerea și mutarea obiectelor.
Instrumentele grafice Microsoft Word oferă o varietate de opțiuni de procesare a documentelor. Când creați un document, puteți combina textul și imaginile în diverse moduri și puteți face text utilizând efecte speciale: încadrarea, umplerea etc. Efectele speciale îmbunătățesc aspectul documentului, fac din el mai atractiv.
În MSWord, toate comenzile destinate să lucreze cu obiecte grafice sunt concentrate în submeniul comenzii Imagine din meniul Inserare.
Există mai multe moduri de a introduce obiecte grafice într-un document:
inserarea de imagini din biblioteca MicrosoftClipGallery;
importarea graficelor din alte aplicații MicrosoftOffice ("Adăugarea de imagini dintr-un fișier", "Încărcarea obiectelor", "Legarea obiectelor");
transformarea textului prin Microsoft WordArt;
Prezentarea conținutului tabelelor sub formă de diagrame utilizând MicrosoftGraph;
desenarea desenelor și diagramelor simple folosind bara de instrumente Drawing.
În documentul MSWord, puteți importa grafice dintr-o varietate de formate. Incorporarea ilustrațiilor în documentele MSWord este însoțită de conversia lor în formatele care sunt obișnuite pentru aceasta. Acest proces se numește importul de ilustrații. MSWord "înțelege" cele mai comune și standardizate formate grafice.
Pachetul MSWord include o colecție de desene în ClipGallery. ClipGallery conține un număr mare de desene executate profesional pentru a documenta documentele. Aceste desene sunt foarte diverse: imagini, hărți, desene animate și multe altele.
Pe ecran, orice obiect grafic are același aspect atunci când este selectat. În colțurile dreptunghiului care înconjoară obiectul, apar marcatori negri pe părțile laterale. Cu ajutorul acestor marcatori, puteți redimensiona imaginea. Pentru a face acest lucru, mutați cursorul mouse-ului pentru marcatorul (indicatorul ia forma -), și țineți apăsat butonul stâng al mouse-ului pentru a modifica dimensiunea (în cazul în care cursorul este adus la un mâner de colț, puteți schimba imediat și înălțimea și lățimea, în cazul în care o mediana - singura înălțime sau lățime).
Tabelul 1. Instrumente pentru ajustarea imaginii
Cum redimensionez o imagine?
Introduceți textul repetând formatul
§78. RADIȚIA ALPHA, BETA ȘI GAMMA
După descoperirea elementelor radioactive, a început studiul naturii fizice a radiației lor. În plus față de Becquerel și cuplul Curie, Rutherford sa angajat în acest lucru.
Experimentul clasic, care a făcut posibilă detectarea unei compoziții complexe de radiații radioactive, a constat din următoarele. Pregătirea radiului a fost plasată pe fundul unui canal îngust într-o bucată de plumb. Împotriva canalului era o placă fotografică. Pe radiația care iese din canal, a funcționat un câmp magnetic puternic, liniile de inducție ale acestuia fiind perpendiculare pe fascicul. Întreaga instalație a fost pusă în vid.
În absența unui câmp magnetic, un spot întunecat, exact opus canalului, a fost detectat pe placa fotografică după manifestare. Într-un câmp magnetic, fasciculul se descompune în trei fascicule. Două componente ale debitului primar au fost deviate în direcții opuse. Acest lucru a indicat prezența încărcăturilor electrice ale semnelor opuse în aceste emisii. În acest caz, componenta negativă a radiației a fost deviată de câmpul magnetic mult mai puternic decât cea pozitivă. A treia componentă nu a fost deviată de câmpul magnetic. Încărcați pozitiv componente numite raze alfa, încărcate negativ - raze beta și neutre - raze gamma ( raze, ß-raze, raze).
Aceste trei tipuri de radiații sunt foarte diferite una față de cealaltă în capacitatea de penetrare, adică de cât de intens sunt absorbite de diferite substanțe. Razele posedă cea mai mică putere de penetrare. Un strat de hârtie de aproximativ 10-4 m grosime este deja opac pentru ei. Dacă acoperiți gaura din placa de plumb cu o bucată de hârtie, atunci placa fotografică nu prezintă pete corespunzătoare radiației .
Mult mai puțin absorbit atunci când trece prin substanța radiațiilor . Placa de aluminiu le întârzie complet numai la o grosime de câțiva milimetri. Radiațiile au cea mai mare putere de penetrare.
Intensitatea absorbției razelor crește odată cu numărul atomic al absorbantului. Dar chiar și un strat de plumb de 10-2 m nu este un obstacol insuperabil pentru ei. Când razele trec printr-un astfel de strat de plumb, intensitatea acestora scade doar la jumătate.
Natura fizică a razelor , și este evident diferită.
Toate textele (cu excepția titlului) trebuie plasate în 2 coloane.
Intervalul de linie al textului ar trebui să fie unul și jumătate, intervalul de dinaintea paragrafelor - 6 pt, alinierea textului - în lățime.
Prima literă a primului paragraf este o scrisoare mică.
După text, introduceți textul cel mai potrivit.
Introduceți numărarea paginilor. Numerotarea trebuie să înceapă cu 5 numere.
Articole similare
Trimiteți-le prietenilor: