În această parte, vom continua să discutăm despre rolul serverului Windows Deployment Services (Windows DS) și să analizăm modul de creare și utilizare a imaginilor de captare (Capture Images).
În partea anterioară a acestei serii, am analizat imaginile de detectare care sunt imagini de boot pe care le puteți utiliza pentru a instala Windows Vista pe sisteme care nu acceptă PXE sau pentru a le oferi utilizatorilor posibilitatea de a alege un server Windows DS pentru instalarea lor. Un alt tip de imagine care poate fi creat în Windows DS este imaginea Capture Image. Puteți să-l utilizați pentru a crea instantanee ale imaginii de instalare dintr-o instalare preconfigurată a Windows Vista, astfel încât să puteți duplica această instalare pe mai multe mașini țintă.
Rețineți din partea 13 din această serie că instalarea de bază a Windows Vista bazată pe imagine utilizând Windows Automated Installation Kit (Windows AIK) include următoarele șapte pași:
Instalarea calculatorului de referință.
Configurarea computerului de referință.
Pregătirea Sysprep pentru calculatorul de referință.
Descărcați calculatorul de referință utilizând Windows PE.
Un instantaneu al imaginii principale de pe calculatorul de referință.
Instalați imaginea de bază pe calculatoarele țintă.
Când utilizați o soluție de instalare bazată pe server folosind Windows DS, numărul acestor pași se reduce la următoarele:
Instalarea calculatorului de referință.
Configurarea computerului de referință.
Pregătirea Sysprep a calculatorului de referință.
Creați o imagine de boot pentru captarea imaginii de încărcare și adăugați-o la magazinul de servere Windows DS.
Se pornește computerul de referință, și selectați imaginea de captare din meniul de boot, trecerea prin paginile imaginii de master de captare Image Capture Wizard pentru a crea o imagine a imaginii computerului de referință, încărcați imaginea pe server pentru Windows DS, și adăugarea unei imagini ca o instalare.
Utilizați Windows DS pentru a instala o copie a imaginii computerului de referință la mașinile țintă.
Să vedem cum funcționează toate. Rețineți că primii trei pași din aceste procese sunt aceleași și, prin urmare, nu le vom repeta.
Creați și utilizați imaginea de captare
Crearea unei imagini de captare este chiar mai ușoară decât crearea unei imagini de încărcare. Începem prin selectarea dosarului Boot Imagini de pe serverul Windows DS. Apoi faceți clic pe butonul din dreapta al mouse-ului pe imaginea implicită de pornire și selectați opțiunea Create o captură de imagine de boot (Create Capture Boot Image) din meniul contextual, așa cum este prezentat în figura 1 de mai jos. Rețineți că această figură arată două servere Windows DS denumite SEA-WDS și SEA-WDS2. În acest exemplu, vom lucra numai cu serverul SEA-WDS2, și să nu lase noastre Sysprep de referință de formare de calculator conecta la serverul SEA-WDS la boot, ne-am oprit serviciul Windows DS pe serverul SEA-WDS. Pentru a face acest lucru, faceți clic dreapta pe SEA-WDS.contoso.com din arborele consolei și selectați Toate sarcinile | Opriți (Oprire). De asemenea, rețineți că în folderul de imagine de boot de pe serverul SEA-WDS2 există în prezent trei imagini de boot:
Microsoft Windows Longhorn Setup (x86) "Aceasta este imaginea inițială de boot (boot.wim)
Microsoft Windows Longhorn Setup (x86) "WDS" Aceasta este o imagine de detectare care conectează descărcarea clienților pe serverul SEA-WDS
Microsoft Windows Longhorn Setup (x86) 'WDS2' Aceasta este o imagine de detectare care conectează descărcarea clienților pe serverul SEA-WDS2
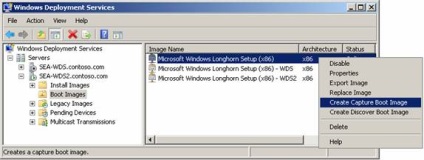
Figura 1: Crearea unei capturi de imagine de încărcare
Selectarea opțiunii "Creare captură de imagine boot" din meniul contextual lansează Expertul creare imagine Captură. După cum se arată în figura 2 de mai jos, am introdus numele, descrierea și locația pentru a salva imaginea de captare. (Imaginea va fi numită capture.WIM și va fi salvată în folderul CaptureImages de pe unitatea W :)
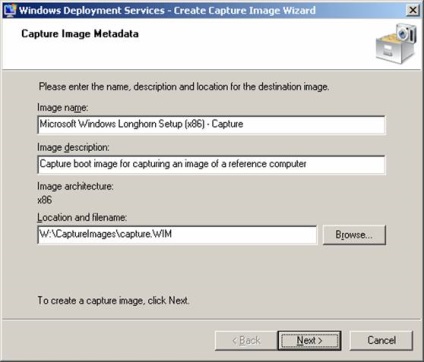
Figura 2. Specificarea unui nume, a unei descrieri și a unei locații pentru salvarea unei imagini noi
Când expertul este terminat, se creează o nouă imagine de captură și următorul pas este să importați imaginea în memoria de stocare de pe server. Pentru a face acest lucru, faceți clic dreapta pe folderul de imagini de boot și selectați opțiunea "Adăugați Boot Image" pentru a porni programul Add Image Wizard. În pagina de asistență "Fișier imagine", faceți clic pe imagine de ansamblu și selectați imaginea de captură creată anterior (Figura 3).
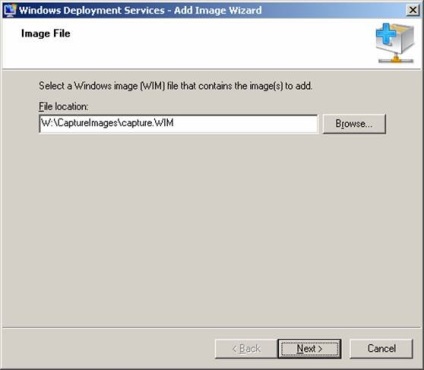
Figura 3. Adăugarea unei imagini de captură nouă în memoria de stocare a imaginilor
Finalizați pașii rămași ai asistentului până când imaginea este adăugată în seif și afișată în folderul de imagine de încărcare, după cum se arată în figura 4 de mai jos. Rețineți că această cifră arată, de asemenea, că am dezactivat toate imaginile de încărcare de pe server, cu excepția imaginii de captură. Astfel, nu vom afișa meniul de pornire atunci când este încărcat calculatorul de referință sysprepped. Desigur, puteți lăsa alte imagini de încărcare și apoi selectați imaginea de captare din meniul de încărcare, dar acest lucru va necesita un pas suplimentar.
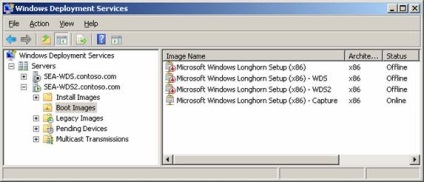
Figura 4. Imaginea de captură este pregătită pentru a crea o imagine instantanee a computerului de referință sysprepped
Sfat: Puteți crea, de asemenea, o nouă imagine de captare utilizând comanda WDSUTIL / New-CaptureImage.
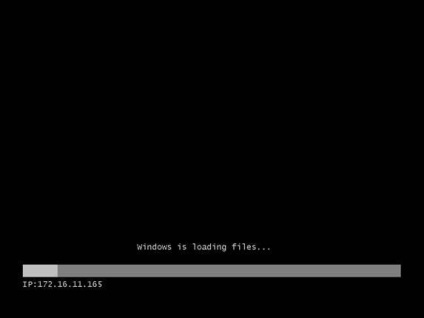
Figura 5. Încărcarea imaginii de captură
Când imaginea de captură a fost inițializată, Expertul de captare a imaginii pornește în mediul Windows Preinstalare (WinPE), după cum se arată în Figura 6:
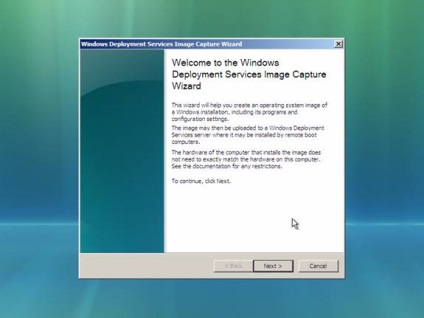
Figura 6: Expertul pentru capturarea imaginilor
În fereastra următoare, expertul vă va cere să selectați volumul din care doriți să captați o imagine (de obicei, unitatea C :) și numele și descrierea pe care doriți să o atribuiți instantaneului imaginii
În fereastra următoare, expertul vă va cere să specificați locația și numele fișierului pentru salvarea instantaneului de imagine de pe calculatorul de referință. De ce să salvați instantaneu o imagine locală? În cazul în care rețeaua se află în timpul creării instantaneului și expertul nu poate descărca imaginea în depozit de pe serverul Windows DS. În acest exemplu, luăm un instantaneu al imaginii ca fișier cap3.wim și îl salvăm într-un director numit Captură imagine pe unitatea C: calculatorul de referință.
Această pagină wizard are, de asemenea, o opțiune cu o marcă de selectare pe care trebuie să o marcați pentru a descărca instantaneu imaginea pe serverul Windows DS. Selectați această opțiune, apoi introduceți FQDN-ul serverului Windows DS la care doriți să descărcați imaginea și faceți clic pe Conectare. După deschiderea dialogului de acreditare, introduceți acreditările utilizatorului cu drepturi de administrator de domeniu. Când expertul a creat cu succes o conexiune la serverul SEA-WDS2, caseta listă inferioară afișează o listă de grupuri de imagini (Grupuri imagine) pe server ", selectați grupul de imagini la care doriți să încărcați imaginea.
Dacă faceți clic pe butonul Finalizare, începe procesul de creare a unui instantaneu
Atunci când a fost realizat un instantaneu al imaginii calculatorului de referință și salvat local, imaginea salvată este descărcată automat prin rețea către serverul Windows DS
După terminarea încărcării, faceți clic pe Închidere pentru a părăsi asistentul. Acum, calculatorul dvs. de referință se va reporni, după care trebuie oprit rapid, astfel încât să aveți mai târziu alte imagini, dacă este necesar. Dacă permiteți continuarea repornirii, Windows Setup va porni și va fi afișat mesajul de întâmpinare OOBE (Windows Welcome).
În cele din urmă, trebuie să utilizați consola Windows Deployment Services pentru a vă asigura că imaginea dvs. Boot Image a fost încărcată cu succes pe serverul Windows DS (Figura 7). Acum sunteți gata să instalați instantaneu de imagine pe sistemele mașinilor țintă goale, despre care vom vorbi în următoarea parte a acestei serii.
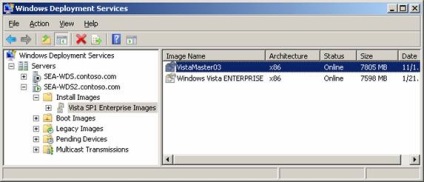
Figura 7. O imagine instantanee a imaginii a fost adăugată în depozit de pe serverul Windows DS ca imagine de instalare
Dacă ați pierdut prima parte a acestei serii, citiți-o folosind instrumentul Exchange Server Remote Connectivity Analyzer Tool (Partea.
Articole similare
Trimiteți-le prietenilor: