Această componentă este similară cu Editul obișnuit, dar este proiectat pentru a specifica o mască pentru introducerea datelor de către utilizator. De foarte multe ori este nevoie să setați formatul corect pentru introducerea de către utilizatori a unor date, iar MaskEdit va fi indispensabilă.
Efectul acestei componente este mai bine de studiat prin exemplu. Creați o nouă aplicație. Pe formular, instalați componenta Label, în proprietatea Caption, din care scrieți "Introduceți data:". În partea stângă a acestuia, plasați componenta MaskEdit. După cum puteți vedea, majoritatea proprietăților acestei componente corespund componentei Edit, ceea ce nu este surprinzător - MaskEdit a venit dintr-o editare simplă și a moștenit toate proprietățile.
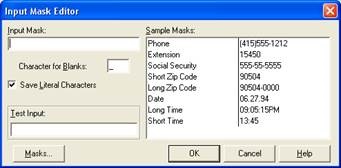
Caracterul pentru câmpuri Blank indică care caracter va fi indicat aici la locația de intrare. Implicit, aceasta este o subliniere. Adică, dacă lăsăm acest caracter și alegem tipul de dată, utilizatorul va vedea:
Există un dezavantaj aici: am setat masca de intrare, dar nu verificăm corectitudinea, adică utilizatorul poate introduce "20.20.07", dar nu există o lună. Astfel, verificarea corectitudinii va trebui să se facă independent.
Să schimbăm masca în câmpul Mască de intrare și scrie "99.99.9999". Creați o astfel de mască, compilați programul și veți vedea că utilizatorul va putea introduce numai cifre, iar "g" va fi deja prezent în linie.
Sfat: 8 (34350) 9-99-99
O altă proprietate interesantă pentru componentele Edit și MaskEdit este proprietatea PasswordChar, care este caracterul de introducere a parolei. Implicit este "# 0", adică fără simbol. Dacă specificăm simbolul "*", așa cum este acceptat implicit în Windows, atunci în timpul programului toate caracterele pe care utilizatorul le va introduce vor fi afișate ca asteriscuri în acest rând. Și textul în sine nu va avea nici un efect, pur și simplu nu va fi vizibil în momentul introducerii.
Plasați componenta Editare în formular. În proprietatea Font, selectați fontul Windings. În proprietatea PasswordChar, specificați "# 74". Apoi, toate caracterele pe care le introduceți vor fi afișate ca fețe zâmbitoare. Selectați fontul și simbolul dorit, de exemplu, cu MS Word. Alegeți comanda Insert-Symbol acolo. În fereastra care se deschide, selectați fontul, apoi selectați simbolul. În câmpul "cod de caractere", codul simbolului selectat va fi afișat și îl specificați după semnul "#" în PasswordChar. Puteți specifica orice caracter acolo, dar este mai bine să respectați standardele general acceptate, astfel încât să nu confundați utilizatorul.
Articole similare
-
Modul în care componentele cosmeticelor minerale au grijă de pielea ta - târgul maeștrilor - manual,
Trimiteți-le prietenilor: