De exemplu, din experiența mea, pot face în acest program, de exemplu, o imagine frumoasă a copilului meu pe fundalul unui fundal de desene animate. Sau, de exemplu, toate imaginile de pe acest site sunt, de asemenea, create folosind acest produs software.
Ei bine, toate acestea sunt, desigur, versurile, să mergem direct la instalare. În primul rând, trebuie să descărcați distribuția Adobe PhotoShop de pe Internet de pe site-ul oficial (aceasta este recomandarea mea), sau în caz extrem, cumpărați un disc cu acest lucru cel mai ditsributivom.
De asemenea, puteți descărca acest produs software prin linkul meu. Propun o versiune Adobe PhotoShop CS6. Este în legătură cu această versiune, voi picta totul aici în pași.
După terminarea procesului de descărcare, despachetați arhiva primită în orice folder nou creat, mergeți la dosarul distributivului și rulați fișierul Set-up (Figura 1).
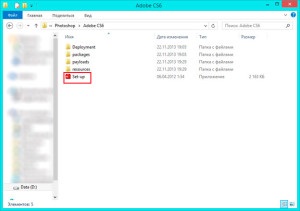
Programul de instalare va verifica compatibilitatea PC-ului cu software-ul și, dacă nu detectează probleme, va continua procesul de instalare (figura 3). Sau, așa cum mi sa întâmplat, va arunca un mesaj cu privire la problema care a apărut (figura 2) și la căile posibile de rezolvare a acesteia. În cazul meu, este bine, este doar recomandat să reporniți computerul. Nu ignorați recomandările și urmați recomandările, reporniți computerul.
Figura 2. Eroare de validare a compatibilității software
cu produsul software Adobe Photoshop CS6
Începem din nou instalarea, de această dată testul a avut succes, instalatorul și-a continuat lucrul fără erori (figura 3).
Figura 3. Fereastra de inițializare a programului de instalare
La finalizarea procesului de inițializare, apare o fereastră (figura 4) cu o propunere de selectare a variantei de instalare. Dacă dețineți o cheie de licență destul de scumpă, selectați elementul "Am un număr de serie" (Figura 4, post 1). Eu aleg elementul "versiune de încercare" (fig.4, poz. 2), și sper că nu ați uitat (a scris un pic mai sus), perioada de încercare este un concept elastic. De asemenea, aici puteți ieși din programul de instalare (fig.4, poz. 3), dacă, din anumite motive, v-ați răzgândit în legătură cu instalarea PhotoShop.
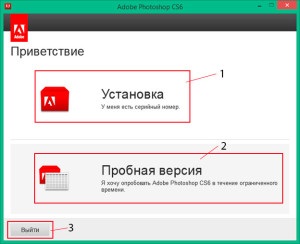
Figura 4. Fereastra opțiunii de instalare
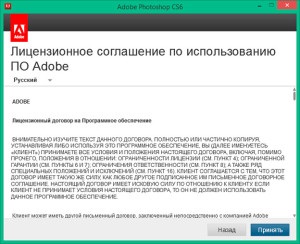
Figura 5. Fereastra de cunoaștere a acordului de licență
să utilizați software-ul Adobe
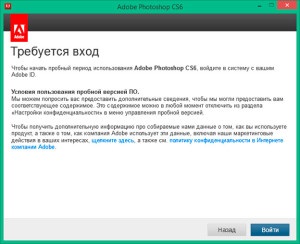
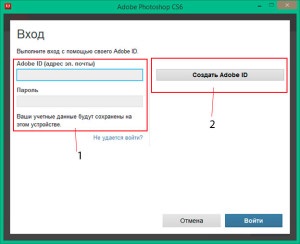
Figura 7. Ecranul de conectare.
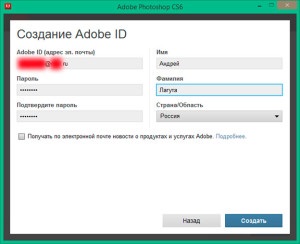
Toate, după cum puteți vedea, înregistrarea a avut succes. Acum trebuie să selectați componentele pe care trebuie să le instalați. Deoarece pachetul meu de distribuție conține simultan două versiuni (32/64 biți) ale acestui produs (fig.9, poz. 1), pot alege ce versiune vreau să instalez. Puteți găsi, de asemenea, că nu va fi o alegere de versiune.
Diferența dintre versiunea pe 32 de biți și versiunea pe 64 de biți, dacă este foarte scurtă, este performanța. Versiunea pe 64 de biți a Adobe Photoshop va funcționa mai repede. Dar, apoi, din nou, dacă aveți un calculator care rulează un sistem de operare pe 32 de biți, apoi utilizați versiunea pe 64 de biți a unei cereri nu se întâmplă. De asemenea, este posibil să se utilizeze aplicații pe 64 de biți, utilizați corespunzătoare „hardware“ - care are, de asemenea, propriile sale nuanțe. Va fi o dispoziție, voi scrie mai multe despre diferența 32/64 oricare ar fi separat. Între timp, dacă aveți versiunea pe 64 de biți a sistemului de operare, iar apoi a pus Adobe Photoshop pe 64 de biți.
Mergem mai departe. În blocul din dreapta al acestei ferestre (fig.9, poz. 2), se recomandă selectarea componentelor suplimentare pentru instalare. Aici se propune adăugarea PhotoShop la următoarele add-on-uri:
Acum că ați decis cu privire la cantitatea de componente instalate, apăsați butonul "Set" (fig. 9, poz. 3).
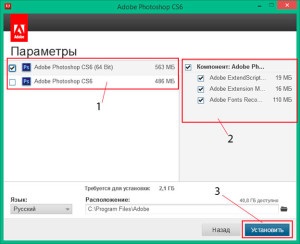
Figura 9. Fereastra setărilor de instalare
În timpul instalării, fereastra de instalare a programului arată ca cea prezentată în Figura 10. Există o scală procentuală pe care puteți urmări procesul de instalare și, dacă vă schimbați brusc, există un buton pentru anularea instalării.
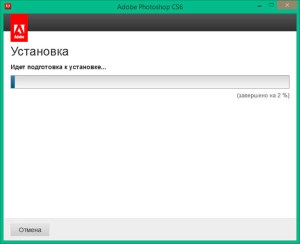
Figura 10. Procesul de instalare a programului
După instalarea directă a aplicației Adobe Photoshop, programul de instalare va instala, de asemenea, componentele mediului Visual C ++ pe PC-ul dvs., care poate fi, de asemenea, verificată de indicatorul procesului de instalare (Fig.11).
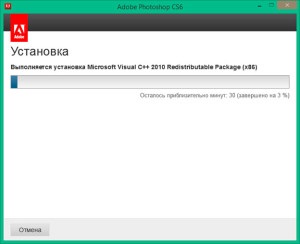
Figura 11. Procesul de instalare a mediului software Microsoft Visual C ++
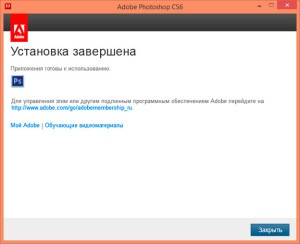
Figura 12. Finalizarea instalării
Acum, cum alergi, nu vezi comanda rapidă de pe desktop? Dacă aveți Windows XP sau Windows 7 - atunci comanda rapidă este localizată în meniul de start din același folder Adobe Photoshop. Și dacă aveți sistemul de operare Windows 8 / 8.1, atunci comanda rapidă pentru rularea programului poate fi găsită pe ecranul meniului principal. Mergeți la lista completă a aplicațiilor instalate, pentru a vă ajuta să utilizați filtrul "după data instalării (fig.13, post 1) și veți vedea prima dată această etichetă în listă (fig.13, poz.
Puteți să faceți clic dreapta pe el și să selectați "Pin to Screen Initial" (14) în meniul pop-up. După această operațiune, comanda rapidă pentru Adobe Photoshop va fi mereu la îndemână în meniul principal (Figura 15).
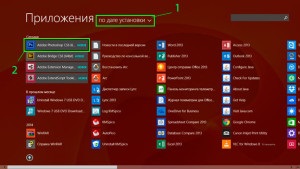
Figura 13. Meniul principal al Windows 8.1 în modul listă completă, cu ajutorul comenzii rapide a programului instalat.
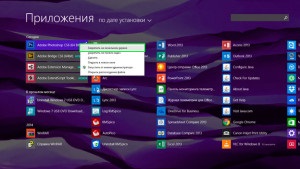
Figura 14. Atașarea unei comenzi rapide la ecranul inițial.
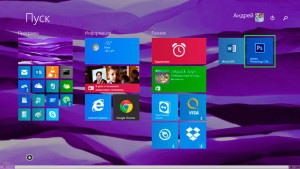
Figura 15. Meniul principal al Windows 8, cu o comandă rapidă fixă pe ecranul inițial.
Cu privire la acest lucru, poate și la toate, utilizați, creați.
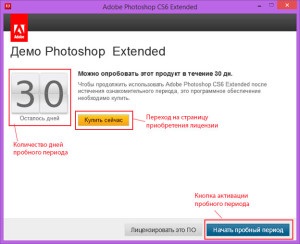
Figura 16. Avertisment privind utilizarea temporară a programului.
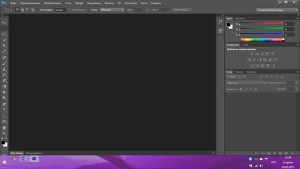
Figura 17. Fereastra principală a programului Adobe PhotoShop CS6.
Spune-le prietenilor:
Articole similare
Trimiteți-le prietenilor: