Pasul 7 - Adăugarea unei surse de lumină
Lumina din colaj este încă destul de plictisitoare. Veți adăuga mai multă drama în acest pas.
Adăugați mai presus de toate un strat nou și numiți-l SOURCE LUMINĂ. Luați instrumentul Gradient (G) și umpleți stratul cu o culoare neagră solidă. Deschideți meniul Filtrare> Render> Lens Flare. și reglați după cum se arată în imaginea de mai jos.
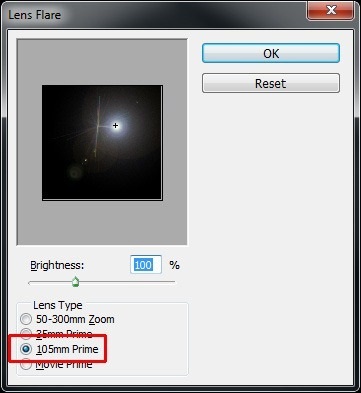
Schimbați modul de amestecare al acestui strat cu Ecranul și reduceți opacitatea la 90%. După acest pas, colajul dvs. ar trebui să arate ca imaginea de mai jos.

Pasul 8 - Adăugarea unui Cavaler
Deschideți în Photoshop imaginea cavalerului. Utilizați Lasso (L) pentru ao tăia și trageți în colaj. Denumiți stratul KNIGHT. Apăsați Ctrl + T și reduceți-l la dimensiunea dorită.
KNIGHT este prea saturata si prea rosie, ceea ce nu este compatibil cu restul imaginii. Pentru a remedia această problemă, adăugați un nou strat de ajustare Hue / Saturation și ajustați-l după cum se arată mai jos.
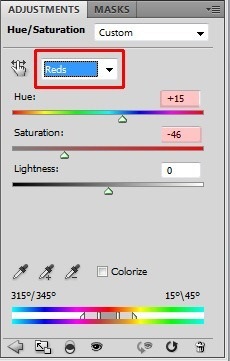
Pasul 9 - Setări globale de culoare
Este momentul pentru o ajustare generală a culorii. Colajul va arăta mai bine cu un contrast mai mare. Pentru ao mări, adăugați un nou nivel de ajustare a nivelelor deasupra tuturor straturilor și setați valorile nivelurilor de intrare la 14; 1,00; 250.
De asemenea, imaginea va arăta mai bine dacă adăugați mai multe tonuri galbene. Acest lucru se face cu ușurință adăugând un strat de ajustare a filtrului foto pe toate straturile. Selectați filtrul Deep Yellow.
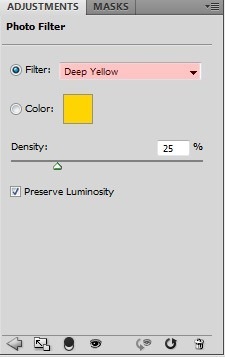
Pasul 10 - Crop
Sa constatat că formatul pătrat nu este foarte potrivit pentru această imagine. Va arata mai bine daca o cultivati. Luați instrumentul Crop (C), setați Lățimea la 2 cm și Înălțimea la 3 cm și decupați-l.
Pasul 11 - Obiectele finale
Există două lucruri pe care trebuie să le faceți pentru a completa imaginea - adăugați o vignetă și ascuțiți-o.
Să începem cu vineta. Adăugați un strat nou pe toate și denumiți-l pe VIGNETTE. Luați Turnarea (G) și umpleți stratul cu culoarea albă. Acum, mergeți la Filter> Lens Correction (calea poate diferi ușor în diferite versiuni ale Photoshop, dacă nu o puteți găsi, apăsați Shift + Ctrl + R de pe tastatură) și setați valorile după cum se arată mai jos.
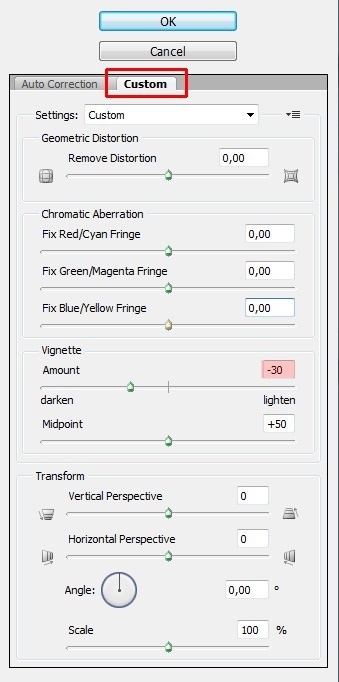
Schimbați modul de amestecare al acestui strat cu Multiplicare.
Pentru a ascuți imaginea, apăsați Ctrl + A pentru a selecta întreaga imagine și apoi apăsați Ctrl + Shift + C pentru ao copia în imaginea fuzionată. Inserați imaginea fuzionată deasupra tuturor straturilor și denumiți SHARPENING. Selectați Filter> Other> High Pass din meniu și setați valoarea Radius la 1 pixel. Faceți clic pe OK și schimbați modul de amestecare al stratului la Overlay.
Ultimul lucru - mutați straturile cărții BOOK și SHOOOO SHADOW sub brațul băiatului. Arata mai bine.
Rezultatul final

Descărcați PSD
Articole similare
Trimiteți-le prietenilor: