Formatarea după model
Dacă mai multe paragrafe localizate pe pagini diferite trebuie formatate în același mod, puteți economisi timp folosind modul de formatare în funcție de eșantion. Din nefericire, este imposibil să separăm paragrafele separat și să le formăm pe toate odată.
Modul de formatare este activată modelul cu clic pe un buton (Format Painter) din bara de instrumente „Standard“, în cazul în care formatarea se aplică doar la un singur paragraf. Dacă există mai multe astfel de paragrafe, atunci modul este activat prin dublu clic pe același buton.
Ieșiți din acest mod făcând clic pe același buton "cu o mătura" sau folosind tasta Esc Esc.
Pentru a formata paragrafe în funcție de model:
- Faceți clic pe butonul (Simboluri neimprimate) de pe bara de instrumente "Standard", astfel încât sfârșitul paragrafului să fie vizibil pe ecran.
- Selectați proba de paragraf (tuk-tuk pe bara de evidențiere din stânga paragrafului).
- Activați modul Format prin model.
În același timp, în stânga cursorului mouse-ului apare "mătură", iar butonul corespunzător este ușor "înecat".
- Dacă ați părăsit accidental modul de formatare pe eșantion (butonul "ștergere" nu este aprins), începeți procedura de la început.
- Dacă ați formatat accidental paragrafele suplimentare, apoi anulați acțiunea greșită prin apăsarea (Anulare) din bara de instrumente „Standard“ și pentru a începe cu primul pas.
Paragrafele formatate arată exact ca exemplul paragraf.
Setarea sfârșitului paginii
Implicit, Word împarte automat textul în pagini cu o anumită dimensiune. În modul "Normal", sfârșitul paginii arată vizual ca o linie subtilă de puncte. Această procedură se numește o "defalcare a paginii de fundal", iar linia însăși este o "pauză de pagină moale".
În cazul în care documentul este în „Page Layout“ (câmpul vizibil pagină), apoi problema în cazul în care partea de jos a paginii, nu se pune.
Cum să activați defalcarea fundalului
În textul documentului au fost vizibile pauzele "moi":
- Traduceți documentul în modul "Normal" prin meniul Vizualizare.
- În meniul Instrumente, faceți clic pe Opțiuni (Unde sunt? Care este marcajul din față?)
- Faceți clic pe fila "General" din dialogul "Opțiuni".
- Activați opțiunea de "paginare de fundal".
Dacă această opțiune a fost deja activată, atunci ieșiți din dialog fără a schimba nimic în ea.
Dacă documentul este în modul "Page Layout", atunci această opțiune nu este disponibilă.
Ștergeți manual o pagină
Înainte de a imprima un document, trebuie să vă asigurați că acesta este corect împărțit. Ugly, când titlul apare chiar la capătul paginii sau subtitrarea desenului - separat de acesta pe pagina următoare. În astfel de cazuri, trebuie să determinați sfârșitul paginii la locul potrivit, adică să introduceți o rupere a paginii forțate.
Seamănă cu o linie grasă cu inscripția "Pauză de pagină" din centru.
Pentru a introduce o pauză forțată a paginii:
- Setați cursorul de text (punctul de inserție) în poziția dorită de pe pagină.
- În meniul Inserare, faceți clic pe Pauză ...
- Activați opțiunea "nouă pagină" din caseta de dialog "Break".
- Faceți clic pe butonul OK al dialogului.
Pentru a introduce o pauză forțată de la tastatură, după primul pas, apăsați Ctrl + Enter.
Pentru a elimina o pauză forțată:
- Setați cursorul de text pe linia de pauză și apăsați tasta Ștergere
Forța discontinuității are o prioritate mai mare. decât parametrii defalcării paragrafelor pe pagini. De exemplu, un paragraf, pentru care opțiunea „Nu divizat punctul“ va fi în continuare rupt, dacă inserați manual o întrerupere de pagină în mijlocul unui paragraf.
Parametrii defalcării paragrafelor în pagini pot fi modificați după cum urmează:
- Executați comanda Paragraf din meniul Format (Unde mă aflu? Care este tab-ul din față?)
- Faceți clic pe fila "Poziție pe pagină".
- Setați opțiunile necesare:
- "nu rupeți paragraful";
- "nu smulgeți următoarea";
- "din noua pagină".
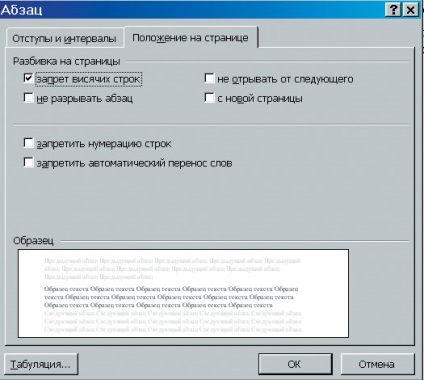
Fig. 4.11. Utilizând butonul cu o întrebare de întrebare în bara de titlu, puteți obține o scurtă referință despre opțiunile marcajului
Trimiteți-le prietenilor: