Prevenirea
Nu suntem responsabili pentru eventualele pierderi de date care pot apărea dacă efectuați următoarele acțiuni. Informațiile sunt furnizate în scopuri educaționale și educaționale. Utilizați-l la propriul pericol și risc.
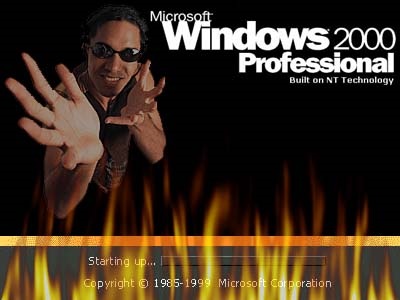
Instrumente și preparate pentru acțiune
Singurul instrument de care aveți nevoie este un cracker de resurse pentru hackeri de resurse. Puteți descărca aici.
procedură:- creați un fișier BMP cu o rezoluție de 640x480 cu 16 culori;
- Utilizați Resource Hacker pentru a importa imaginea modificată într-o copie a noului fișier .EXE;
- dezactivați protecția fișierelor Windows;
- înlocuiți versiunea reală Ntoskrnl.exe cu cea modificată.
Explicație pas-cu-pas
Întregul proces va dura 5-10 minute. Mai jos sunt toți pașii din prezentarea cea mai detaliată, astfel încât chiar și un copil să o înțeleagă.
Pasul 1. Faceți o copie de siguranță a fișierului NTOSKRNL.EXE. Indiferent unde, dacă doar tu ți-ai amintit și apoi l-ai înlocuit, dacă nu.
Pasul 2. Descărcați și dezarhivați Resursele Hacker. Apoi rulați ResHacker.exe.
Pasul 3. Mergeți la meniul "Fișier", apoi pe "Deschideți" și accesați directorul C: WinNTSystem32. Deschideți fișierul NTOSKRNL.EXE.
Pasul 6. Puneți screensaverul rezultant nu este deloc important de pe hard disk (nu uitați că formatul imaginii ar trebui să fie BMP).
Pasul 7. Mergeți la Resurse Hacker, selectați elementul de meniu "Acțiune", apoi "Înlocuiți Bitmap" iar programul va afișa o nouă fereastră. În acesta, apăsați butonul "Deschide fișierul cu bitmap nou" și selectați opțiunea.
Pasul 8. După ce ați specificat fișierul dorit, faceți clic pe butonul "Înlocuiți" și veți reveni la meniul principal al Resursei Hacker. Asigurați-vă că acțiunile dvs. conduc la rezultatul dorit. Programul ar trebui să arate ca imaginea de mai jos.
Pasul 9. Dacă totul sa terminat, selectați elementul de meniu "Fișier" și apoi "Salvați ca" și salvați fișierul în altă locație decât directorul "WinNTSystem32" sub numele NTOSKRNL.EXE. Acum aveți o versiune originală a fișierului în directorul System32, copia de rezervă și fișierul pe care l-ați modificat.
Acum voi încerca să vă explic ce se va întâmpla dacă înlocuiți fișierul original în directorul System32 cu propriul dvs. și reporniți-l. Protecția fișierelor Windows va schimba fișierul modificat înapoi la cel original. Vă puteți ajuta să puneți fișierul modificat nu numai în System32, ci și în directorul C: WinNTSystem32Dllcache, dar acest lucru nu merge întotdeauna.
Soluția privind dezactivarea protecției fișierelor se află pe site-ul Web Security Portal.Com. Mai jos este un extras de acolo.
„După pierderea de șase ore pe sfc.dll internă, sfcfiles.dll și winlogon.exe, am reușit în cele din urmă să găsească o modalitate de a dezactiva pentru Windows File Protection. Cu cât am cufundat în SFC, cu atât mai mult m-am gândit că ar dezactiva protecția foarte dificil. Microsoft complica cu siguranta acest proces. protecție de fișiere Windows, deși oarecum enervant, dar încă îmbunătățește stabilitatea și gradul de protecție împotriva virușilor / troieni, care nu permite unei aplicații să modifice fișierele de sistem, cel puțin, fără permisiunea utilizatorului. Imaginează-mi Mă întreb când dezasamblu sfc.dll mbliroval și a venit peste codul care verifică valoarea din registru cheie SfcDisable winlogon. "
Ar trebui să înțelegeți că, dezactivând Protecția fișierelor Windows, reduceți protecția împotriva virușilor și deteriorarea accidentală a fișierelor de sistem. Dacă nu vreți să o opriți, atunci ar trebui să vă opriți aici.
Pasul 10. Rulați Regedit.exe și accesați secțiunea [HKEY_LOCAL_MACHINE SOFTWARE branch of Microsoft Windows NT CurrentVersion Winlogon]. Ar trebui să vedeți valoarea DWORD a "SFCDisabil" setată la "0". Schimbați-l la "ffffff9d". Dacă este dificil să navigați, ilustrațiile "înainte" și "după" sunt date mai jos.
Pasul 11. Închideți regedit-ul și reporniți computerul, apoi modificarea registrului va funcționa. După repornire, puteți observa ID-ul evenimentului 64032 în jurnalul de evenimente al sistemului, care raportează despre protecția Windows File Protected.
Ultimul pas 12. Tot ce trebuie să faceți acum este să copiați fișierul NTOSKRNL.EXE pe care l-ați schimbat în directorul C: WinNTSystem32, suprascriind versiunea originală. Reporniți și veți vedea sigla schimbată de boot Windows.
CleverClean SLIM-Series VRpro - cea mai plată curat Deși robotul mic, aproape de jucărie dimensiuni, companiei nou aspirator robot CleverClean se poate lăuda că nu poate face orice alt fratelui său mai mare. El ușor aspirate sub pat sau dulap, în cazul în care praful se poate acumula timp de luni sau chiar ani, pentru că ajungi acolo nu este ușor, chiar și prin mijloace convenționale: un mop și aspirator de praf
Consimțământul la prelucrarea datelor cu caracter personal
Articole similare
Trimiteți-le prietenilor: