
Uneori, utilizatorii pot avea o întrebare referitoare la modul de reinstalare a Windows pe un laptop.
Faptul este că în prezent există multe branduri de calculatoare - HP, Asus, Lenovo, Acer și altele - și există o percepție că, în funcție de procedura de reinstalare firmei va fi diferit.
Și într-adevăr, unele momente pot fi diferite. Dar, practic, pentru toți, procedura este aceeași.

Pasul 1. Creați o unitate Flash USB bootabilă
Anterior, instalarea Windows era exclusiv de pe DVD-uri. Când Windows 7 a ieșit, această tendință a rămas încă un pic, dar odată cu lansarea Windows 8 și apoi cu Windows 10, această idee a fost complet abandonată.
Acum, instalarea Windows este exclusiv de pe o unitate flash, fără un disc. Pe un astfel de mediu mic, imaginea de instalare a sistemului de operare este înregistrată, din care este instalată ulterior.
De fapt, puteți alege orice alt mijloc de înregistrare a imaginilor în format ISO. Dar dacă alegerea dvs. a căzut încă pe UltraISO, procedura de înregistrare va arăta astfel:
- Porniți programul UltraISO, faceți clic pe secțiunea "Fișier" din colțul din stânga sus al ferestrei programului. În meniul derulant, dați clic pe "Deschideți ...". Apoi, specificați locația fișierului imagine de sistem descărcat anterior.
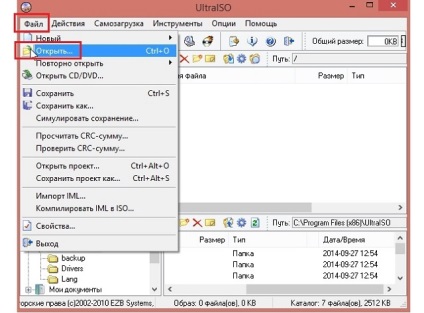
Fig. №1. Deschiderea imaginii OS în UltraISO
- Imaginea va fi încărcată în program și pregătită pentru utilizare ulterioară. Faceți clic pe secțiunea "Încărcare automată" din partea de sus. În meniul drop-down, selectați "Burn Image Hard Disk ...".
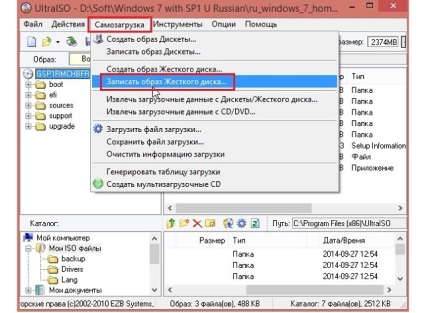
Fig. №2. Elementul "Burn Image Hard Disk ..." în UltraISO
- În fereastra următoare, lângă inscripția "Disk Drive", specificați litera unității flash la care scrieți imaginea. Faceți clic pe butonul "Salvați".
Sfat: pentru a găsi litera, accesați "Computer". Acolo veți vedea o unitate flash și denumirea acesteia.
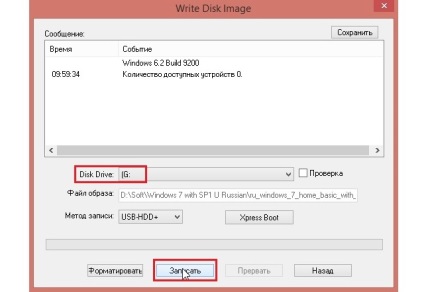
Fig. №3. Fereastra de ardere a imaginii discului
- Așteptați aproximativ 5-10 minute pentru ca programul să-și facă treaba.
Asta este, unitatea de pornire este pregătită. Acum trebuie să vă asigurați că computerul este încărcat de la el la pornire.
Pasul 2. Configurarea BIOS / UEFI
În primul rând, să vorbim despre BIOS. Pentru a începe, trebuie să intrați în acest meniu sistem. Pentru a face acest lucru, faceți clic pe unul dintre aceste butoane:
De fapt, după aceea, boot-ul va începe. Apoi trebuie să găsiți elementul responsabil pentru coada de pornire a sistemului.
În majoritatea versiunilor, accesați fila "Boot" și găsiți "Prioritatea dispozitivului de pornire". Și apoi puteți pune deja "USB Flash Drive" pe primul loc de încărcare.
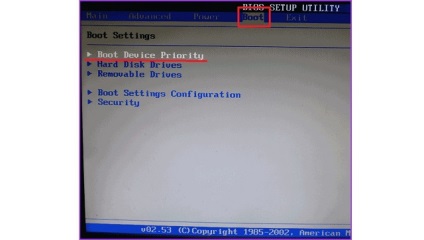
Fig. №4. Boot Boot și Boot Device Priority în BIOS
Un principiu similar este folosit în BIOS-ul H2O. Acolo trebuie să accesați fila "Boot" din "Enabled" pentru parametrul "Boot Device Extern". Inseamna literalmente "Bootarea de pe un dispozitiv extern".
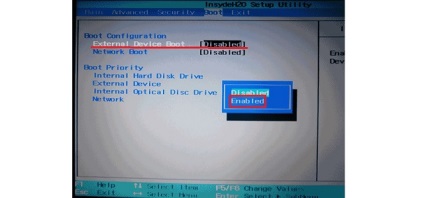
Fig. №5. Activarea setării "Boot Device extern" în BIOS-ul H2O
În BIOS-ul AWARD, trebuie mai întâi să accesați meniul "Advanced BIOS Features" și să setați "USB-HDD" în linia "First Boot Device".
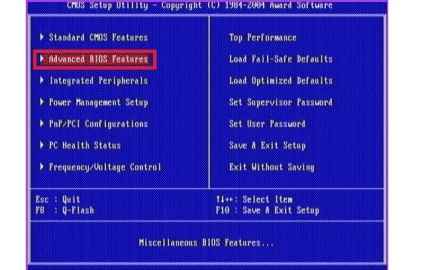
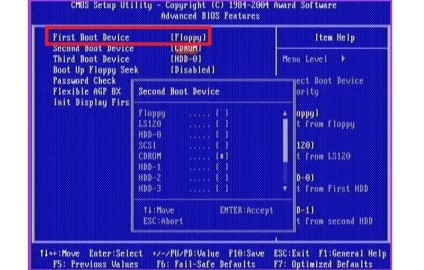
Fig. №6. Instalarea stick-ului USB în prima locație de descărcare din AWARD BIOS
În general, pe interfață, puteți afla cu siguranță versiunea dvs. de BIOS și puneți-o într-o descărcare de pe unitatea flash USB.
În ceea ce privește UEFI, totul este mult mai simplu aici. Proprietarii de laptop-uri cu un astfel de meniu de sistem trebuie să ia câțiva pași simpli, în special:
- Utilizați căutarea pentru a găsi meniul "Actualizare și restaurare". În meniul din stânga, mergeți la "Restaurare".
- În fereastra care se deschide, faceți clic pe butonul "Reporniți acum".
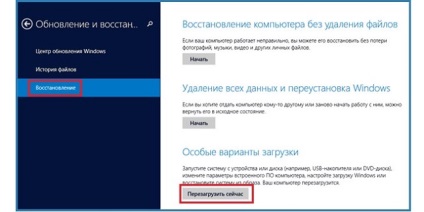
Fig. №7. Meniu "Actualizare și restaurare"
- Așteptați până când sunt încărcate opțiunile pentru acțiuni ulterioare. Alegeți opțiunea "Utilizați dispozitivul".
- Și în meniul următor, faceți clic pe numele suportului media de la care va avea loc instalarea.

Fig. №8. Selectați boot-ul de la suportul media
După cum puteți vedea, totul este destul de simplu. Desigur, această opțiune este relevantă numai în cazul în care aveți deja Windows 8 sau 10.
După încărcarea de la o unitate de boot detașabilă este expusă, va trebui doar pentru a reporni computerul, introduceți unitatea flash USB și așteptați descărcarea să se întâmple cu ea.
În caz contrar, lăsați media în slot și reporniți din nou laptopul. După aceasta, puteți merge direct la instalarea sistemului de operare.
Pasul 3. Instalarea sistemului de operare din mediul de pornire
Desigur, în funcție de versiunea sistemului de operare instalat, acțiunile descrise mai jos pot diferi ușor, dar, în principiu, acțiunile vor fi întotdeauna aceleași.
Pentru a instala un nou sistem de operare, trebuie să faceți următoarele:
- După ce computerul este pornit de pe unitatea flash USB, apare ecranul de întâmpinare. În cele mai multe cazuri, va fi necesar să faceți clic pe butonul "Install", "Continue", "Next" sau ceva similar. În ambele cazuri, faceți clic pe acest buton.
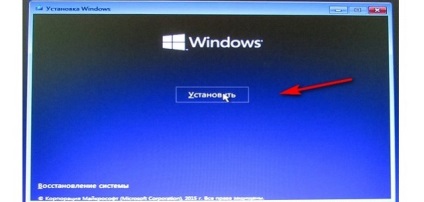
Fig. №9. Bine ați venit în ecranul de configurare Windows
- În fereastra următoare selectați „personalizat ...“. Faptul că vom avea nevoie pentru a schimba câteva setări în viitor. Deși, dacă nu doriți să-l facă și doresc să configurația discului (număr și volum), precum și alte componente ale datelor rămâne așa cum este, selectați opțiunea „Actualizare ...“.
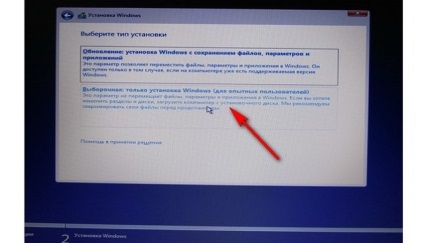
Fig. №10. Opțiuni de instalare OS - actualizare și instalare selectivă
- Dacă ați selectat o instalare personalizată, va trebui să modificați configurația discurilor de pe computer. Adesea producătorul creează 4-5 discuri "doar pentru caz". În practică, acestea sunt complet inutile, deci este mai bine să le ștergeți toate și să creați numai două - unul pentru sistem și unul pentru datele utilizatorului. La început vom instala sistemul nostru de operare, iar în al doilea rând vom arunca fotografii, vom instala jocuri și așa mai departe. Pentru aceasta, faceți clic pe fiecare disc și faceți clic pe pictograma "Ștergere" din partea de jos.
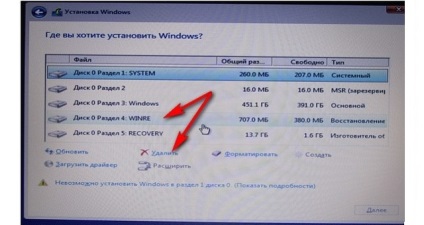
Fig. №11. Ștergerea discurilor la instalarea sistemului de operare
- Apoi faceți clic pe inscripția "Creați" în același loc, de mai jos. În fereastra care apare, specificați litera, volumul și alți parametri ai discului. Așa cum am spus mai sus, faceți una mai mică, de aproximativ 100 GB, iar cealaltă mai mare - întregul volum rămas al unității hard disk. Dați clic pe "Următorul".
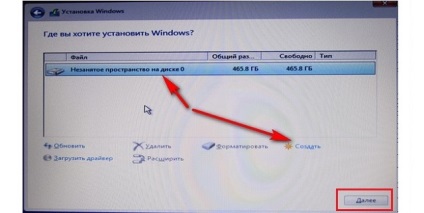
Fig. №12. Crearea de noi discuri
- În fereastra următoare, selectați discul pe care va fi instalat sistemul de operare. Dați clic pe "Următorul". În cazul nostru, acesta este cel mai mic disc cu un volum de sub 100 GB.
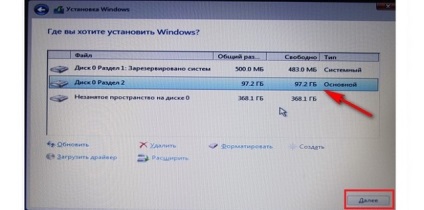
Fig. №13. Selectarea unității pe care va fi instalat sistemul de operare
- Apoi urmați instrucțiunile din programul de instalare. De obicei, după aceea, sistemul este instalat ulterior, apoi componentele, software-ul și actualizările.
Aceasta finalizează procesul de reinstalare. Mai jos puteți vedea toate la fel vizual.
Articole similare
-
Cum de a schimba fundalul desktopului în Windows 7 instrucțiuni pas cu pas
-
Instrucțiuni pas cu pas despre cum să configurați egalizatorul pentru windowsmedia
-
Nunta ta - du-te la biroul de registru - instruire pas cu pas pentru mirele în ziua nunții
Trimiteți-le prietenilor: