Desfaceți acest produs Veeam Backup ca parte a acestei foi de înșelătorii voi fi în interiorul sistemului principal Ubuntu 12.04.5 Desktopamd64 folosind site-ul meu de testare → Virtualbox. și deja în ea o axă pe care voi pune software-ul luat în considerare în această notă:
în rolul unui sistem pe care puteți pune un pachet gratuit de aplicații pentru copiere de rezervă și recuperare, poate acționa ca sisteme de operare implementate, atât pe hardware fizic, cât și pe cel virtual.
Iată o captură de ecran a documentației sistemului de operare pentru care puteți implementa Veeam Backup:
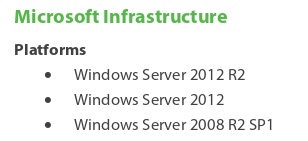
Odată ce am început să folosesc produsul anterior pentru implementarea acestui produs pentru copiere de rezervă, nu am citit cu atenție documentația și pentru o lungă perioadă de timp nu am putut înțelege de ce atunci când execut setup.exe primesc mesajul:
Sistemul de operare actual nu este acceptat sau nu are pachetul de service necesar. Consultați cerințele de sistem pentru informații despre mor.
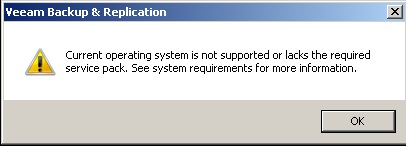
Și cel mai rău lucru pe care nu l-am deranjat nici măcar să citesc acest mesaj, am făcut doar clic pe OK. Și a fost necesar să fie mai atent, mi-ar fi salvat o mulțime de timp, dar timpul petrecut cu utilizare ca sa dovedit mai târziu, citind documentația produsului pentru a afla, și ceea ce este lipsit de fapt.
Din această concluzie rezultă că nu am nevoie de SP1 - am pus-o. Windows6.1-KB976932-X64
Numele gazdei: SRV-DC
OS Versiune: 6.1.7600 N / A Build 7600
OS Producător: Microsoft Corporation
Configurația sistemului de operare: server autonom
Pentru o instalare rapidă, nu schimbați memoria RAM
Va trebui, de asemenea, să instalați. dotNetFx40_Full_x86_x64
După ce sistemul oaspete a fost creat conform cerințelor de documentare.
Apoi descărcați de pe site-ul oficial: www.veeam.com - și la momentul scrisului, această notă este Veeam Backup Free Edition v8. care este cel mai remarcabil că în conformitate cu acest produs nu va fi constrâns în funcționalitatea sa după 30 de zile ca toate celelalte produse din seria Veeam. Și acest lucru este foarte promițător - am o mulțime de această funcționalitate.
Descărcarea pachetului Veeam Backup Free Edition v8 instalați-l pe sistem:
BackupReplication.8.0.0.817.iso - 7Zip Extract - setup.exe - Veeam Backup Replication (Instalare) - În continuare - sunt de acord cu acordul de licență (Înainte) → licență de timp nu este ușor de a împinge următor → Următorul → Install (acest lucru vom configura în mod automat componentele necesare înainte de instalare, după cum urmează:
) → așteptați ... procesul nu este prea lung apăsați Next - Instalați - și așteptați din nou ... - Finish.
Notă: prezența Internetului în timpul instalării nu este necesară.
Acum, după instalarea produsului Veeam, voi arăta pe un exemplu real cum să tampon sistemul virtual (controler de domeniu pentru site-ul curent și DNS).
Start - Toate programele - Veeam - executați Veeam Backup replică
Infrastructură - Vmware vSphere - prin clic dreapta pe meniu: Adăugați server ...
Numele DNS sau adresa IP: 10.7.8.166
În pasul Credentials
După administrarea conturilor - Adăugați -
Descriere: Autentificați gazda ESXi
Faceți clic pe OK, OK, aceasta va înlocui datele de identificare introduse pentru gazda ESXi
Mesaj: Detectarea tipului de server ..., Salvarea serverului la configurare ...
Serverul VMware ESXi '10 .7.8.166 'a fost creat cu succes.
După ce faceți clic pe Finalizare
Acum, când este configurată conexiunea cu gazda ESXi, puteți parcurge pașii de backup al mașinii virtuale a acestei gazde la depozitul Synology DS414
Infrastructura - VMWare - 10.7.8.166 - cu dreptul de a găsi toate mașinile virtuale de pe gazdă și trebuie să faceți clic pe butonul din dreapta al mouse-ului și a apela punctul VeeamZIP ...
specificați locația copiei de siguranță pe care o creați Răsfoiți ... - Computer - găsiți spațiul de stocare conectat, unitatea X: și faceți clic pe OK
Anterior, a trebuit să conectați spațiul de stocare după cum urmează:
X: a fost șters cu succes.
c: \> utilizarea netă X: \\ 10.7.8.162 \ backup \ esxi /user:[email protected] <доменный_пароль>
Comanda a fost terminată cu succes.
în cele din urmă, totul ar trebui să fie așa:
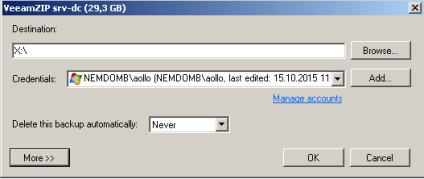
Faceți clic pe această fereastră OK, astfel începe procesul de creare a unei copii de rezervă a mașinii virtuale, acest proces va fi efectuat mai repede dacă se pregătesc toate condițiile:
Stația gazdă ESXi cu Veeam Backup - Depozitul este conectat, de exemplu Ethernet 1Gb / s. La mine, în limitele acestei note, am mai mult de 100MB / s pe care nu pot să le dau fizic, dar totul este apropiat.
Mai jos este o captură de ecran a procesului de copiere de rezervă:
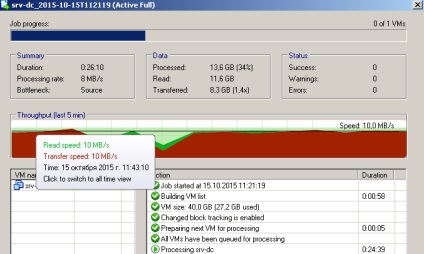
Ei bine, o altă notă: se poate întâmpla ca atunci când Veeam Backup Replicarea este instalată și încercarea de a face o copie de rezervă a stației virtuale din consola va apărea un mesaj:
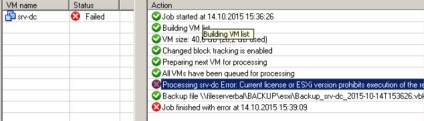
Este vorba despre licența stabilită pentru gazda ESXi, o reinstalați pe alta și o copie de rezervă va merge cu succes și va termina cu succes (așa cum sa demonstrat anterior în nota actuală) cu succes.
Navigare după înregistrări
Articole similare
-
Veeam backup - replicare - sistem de backup virtual al mașinii
-
Replicarea la backup-ul veeam - replicarea 7, configurarea ferestrelor și serverelor linux
Trimiteți-le prietenilor: