Corecție automată a culorii îmbunătățită
În cele mai recente versiuni ale Photoshop, există două instrumente noi pentru corectarea automată a culorilor: Niveluri Auto (Corecție automată a tonurilor) și Contrast automat (Auto Contrast). Utilizarea ambelor instrumente oferă rezultate mediocre. În versiunea Photoshop 7, a fost introdus instrumentul Auto Color, care funcționează mult mai bine decât cele două instrumente noi. În această secțiune, vom examina modul de modificare a setărilor Culorilor automate pentru a obține rezultate mai bune și cu un singur clic.
Pasul 1 Deschideți instantaneul care are nevoie de corecție de culoare, dar nu atât de mult încât să costați manual o corecție completă a culorii în fereastra Curbe.
Pasul 2 Selectați comanda Image Adjustments? Auto Color pentru a aplica corecția automată a culorilor la fotografie. În acest caz, comanda automată culoare face pur și simplu modificări fără a cere orice parametri sau valori - de fapt, acesta este un modul standard, care încearcă să neutralizeze tonurile luminoase, pe jumătate sau ca tonuri întunecate imagini. În unele cazuri funcționează destul de bine, dar funcționează și în altele. să o spună blând, puțin inexact. În această secțiune vă va învăța cum să obțineți cele mai bune rezultate din instrumentul Auto Color, astfel încât sa dovedit jucării instrument foarte util corecție de culoare.
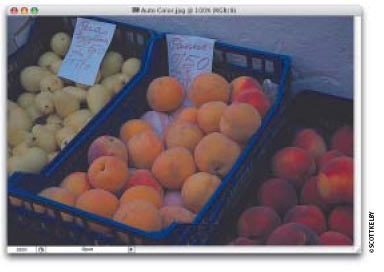
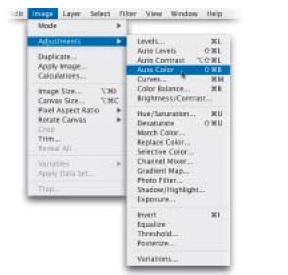
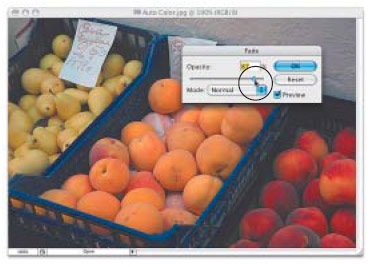

Pasul 3, utilizați comanda automată a culorilor, puteți schimba rezultatul selectând Edit Fade Auto Color (Editare Anulare: Corecție automată a culorilor) ?. (Notă. Această metodă poate fi utilizată numai imediat după funcțiile aplicației Auto Color.) Fade În fereastra, trageți glisorul Opacitate (opacitate) spre stânga pentru a reduce efectul caracteristicii Auto Color. Deplasați cursorul până când obțineți un rezultat acceptabil. În plus, puteți schimba modul de amestecare, referindu-se la lista de moduri de drop-down pentru a ajusta în continuare foto color (dacă setați modul Multiply. Culorile sunt mai întunecate, iar dacă setați modul ecran, acestea vor fi mai ușoare, etc.). După ce faceți clic pe butonul OK din fereastra Fadere, culorile devin mai slabe.
Pasul 4
Acum puteți lucra la program
"Corecție automată a culorii + atenuare";
dar este ceva mai bun: poți schimba
parametrii comenzii Auto Color înainte
aplicați-l. Vreți să - credeți, doriți - nu,
dar echipa Auto Color sa ascuns
parametrii. (De fapt, ele nu sunt ascunse,
ci pur și simplu se află într-un loc în care acestea sunt improbabile
Pot fi detectate.) Pentru a afișa
Acești parametri ai comenzii Auto Color, apăsați
comanda rapidă de la tastatură Ctrl + L. În dreapta
o parte din fereastra de niveluri deschise este localizată
butonul Auto. Cu toate acestea, interesul pentru acest lucru
cazul este a
butonul Opțiuni. E în spatele ei
și parametrii de comandă Auto Color sunt ascunși
(și alți parametri, așa cum vom vedea în curând).
Pasul 5 În partea de sus a ferestrei, în secțiunea Algoritmi (modelele), puteți stabili care algoritm este declanșată atunci când faceți clic pe butonul Auto din fereastra Niveluri sau Curbe. Dacă faceți clic pe versiunea de top, îmbunătățirea contrastului monocromă (îmbunătățirea contrastului monocromatică), mai multe niveluri nereușite de corecție de culoare automată va fi efectuată. Dacă selectați algoritmul Enhance Per Channel Contrast, atunci autocorrectarea contrastului este la fel de nereușită. În schimb, este mai bine să bifați caseta de selectare Găsiți întuneric în același timp Culorile luminoase (Găsiți culori întunecate și luminoase) și Snap midtones neutru (Snap la tonuri neutre de mijloc). După ce ați selectat aceste setări și ați făcut clic pe butonul Auto din fereastra Niveluri sau Curbe, va fi aplicat instrumentul Auto Color, cel mai puternic dintre toate instrumentele automate de corecție a culorii.
Pasul 6
Sub culori țintă Clipping (Target
culori și pierderea culorilor), puteți selecta orice
din eșantioane de culori (zone întunecate, halteoane,
zonele luminoase) și introduceți valorile RGB,
care ar trebui să fie utilizat în loc de
în mod implicit (și sincer, nu cel mai mult
cele mai bune) valori ale parametrilor comenzii automate
Culoare. Eu folosesc aceleași setări ca și
și cu corecție manuală a culorii în fereastra Curves,
care a fost discutată mai devreme în acest capitol,
și anume: valoarea 20 - pentru R, G și B în întuneric
nuanțe; 133 - pentru culorile R, G, B în semitone
și 244 - pentru culorile R, G, B în nuanțe deschise.

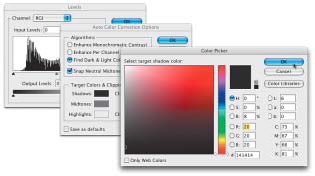
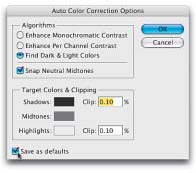
Pasul 7 Pentru a salva intrările pentru utilizare în mod implicit, bifați caseta de selectare Salvare ca prestabilite în partea stângă jos a ferestrei. Dacă faceți clic pe butonul OK pentru a închide fereastra de setări și pentru a salva setările, ați efectuat trei acțiuni importante. 1) Corectarea setărilor comenzii Auto Color, care va îmbunătăți în mod semnificativ rezultatele fiecărei utilizări a acestei funcții. 2) A fost atribuită comanda Auto Color ca metoda de corecție a culorii, care va fi aplicată implicit după ce faceți clic pe butonul Auto din fereastra Curbe sau niveluri. 3) Rotiți funcția Auto Color într-un instrument util pe care îl veți folosi foarte des.

Aceeași imagine după modificarea parametrilor funcției Auto Color
Trimiteți-le prietenilor: