Desktop de la distanță sub Linux

Fig. # 1 Interfață grafică de instalare a pachetelor - gurpmi
Rulați instalarea pachetului "client". Instalarea pachetelor (programe) este prerogativa administratorului de sistem. Prin urmare, după ce faceți clic pe butonul "Instalare" vi se va cere să introduceți parola de root (administrator). Introduceți parola - pachetul este instalat. Repetați încă de două ori - pentru nod și pentru server.
Pe de altă parte, instalarea pachetelor este posibilă fără utilizarea interfețelor grafice (GUI) - în consola (linia de comandă). Puteți rula instalarea, de exemplu, cu comanda rpm. sau comanda urpmi. După atât de mulți ani de ajustare a oamenilor la interfața grafică, la început ar părea sălbatică. Dar, așa cum am spus mai devreme, instalarea programelor în sistem poate fi făcută numai de root. Mai mult, după instalarea serverului NX, va trebui să îl executăm și să îl configuram. Un program de configurare oferă, de asemenea, o serie de sarcini administrative efectuate în consolă și, în numele „super“ rădăcina -user (administrator) pentru acest serviciu. Pe de altă parte, puteți deveni un superuser în consola cu o singură comandă - și, odată și până la sfârșitul sesiunii. Deci, porniți consola. Pentru a face acest lucru, faceți clic pe mouse-ul: "Meniu" -> "Utilitare" -> "Consola". În acest caz, ajungem mai întâi la consola cu drepturile unui utilizator obișnuit (în numele căruia am intrat, de fapt, în sistem). În exemplele de mai jos, descriu acțiunile mele pe "serverul" meu. Numele meu de utilizator este dmitry. și numele serverului meu este smb-svr. Și este clar vizibil la invitația de coajă (consola) - în ea pentru „câini“ (simbolul „@“) indică numele de utilizator curent, apoi - numele calculatorului (curent), urmat de un spațiu - directorul curent de lucru. În cazul meu, arată astfel:
"indică directorul de acasă (pentru utilizatorul curent).
Pentru a deveni un superuser, introduceți comanda:
Ca răspuns la promptul care apare, introduceți parola superuser. Dacă parola este introdusă corect, promptul shell se va schimba și va lua următoarea formă:
Asta este, suntem acum utilizatorul rădăcină. calculatorul nu sa schimbat, iar folderul a fost acasa pentru utilizatorul dmitry si chiar numit dmitry. pe care le vedem. Și acum, cu drepturi de administrator, suntem, așa cum spun ei, "înarmați complet".
Dacă până acum nu ați instalat pachetele în modul grafic, atunci acum este momentul să faceți acest lucru în consola. Și din moment ce cele două linii de mai sus am devenit deja superuser (rădăcină), atunci instalarea de probleme nu va cauza, și parola pentru a intra de fiecare dată nu va fi necesară. Trecem la dosarul în care au fost descărcate pachetele software de instalare. Introduceți secvențial trei comenzi așa cum se arată mai jos (într-o singură linie - o comandă):
rpm -i nxclient-3.2.0-9.i386.rpm
rpm -i nxnode-3.2.0-5.i386.rpm
rpm -i nxserver-3.2.0-7.i386.rpm
Ca răspuns, primim un protocol redus pentru instalarea unui server de acces la distanță. Aproximativ acest lucru:
Răspunsul corect este:
NX> 900 Conectarea la server.
NX> 110 Server NX rulează.
NX> 999 Repede.
În această comandă, serverul va crea un utilizator în baza sa de date (în acest exemplu - dmitry). Totul? Nu! Baza de utilizatori proprie nu este singurul lucru pe care serverul NX îl are. Există, de asemenea, o bază de date cu parole! Prin urmare, pentru ca reușita de conectare la distanță să fie posibilă pentru utilizatorul dmitry, este necesar ca serverul NX să specifice parola acestui utilizator. Introduceți comanda:
Ca răspuns la prompt, introduceți parola pentru utilizatorul dmitry. și ca răspuns la cea de-a doua solicitare, o repetăm (parola) pentru verificare. Acum, din partea serverului, totul este gata - utilizatorul este logat în baza de date și este creată o parolă. Putem solicita serverului nostru o întrebare despre utilizatorii înregistrați pe acesta. Comanda arată astfel:
Ca răspuns la această comandă, serverul afișează o listă a utilizatorilor săi. Până în prezent am introdus un singur utilizator, care, de fapt, observăm:
NX> 149 Lista utilizatorilor NX:
Deci, serverul nostru rulează și este un utilizator. Acum ne putem conecta la sistem de la distanță (de la alt computer). Trebuie doar să verificați încă două lucruri care îl pot împiedica.- Dacă paravanul de protecție (firewall) rulează pe server, portul 22 trebuie să fie deschis.
- Dacă setările serverului SSH (SSHD) utilizează protecție care permite doar anumitor utilizatori autorizați să intre în sistem, atunci utilizatorul "nx" trebuie să fie inclus în această listă.
- NX Client pentru Windows
- NX Client pentru Linux
- NX Client pentru Mac OSX
- NX Client pentru Solaris
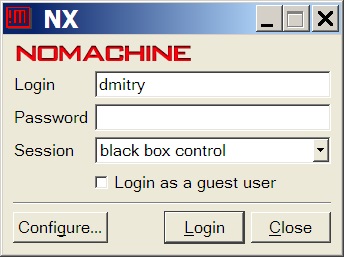
Fig. # 2 Fereastră pentru rularea clientului NX în Windows
În această fereastră, vom selecta mai întâi numele sesiunii din meniul „Session“ (numele de „control cutie neagră“, în exemplul din Figura 2 -. Am fost doar numit sesiunea în sine), și apoi faceți clic pe butonul deschide sesiunea meniul de setări „Configurare“. după cum se arată mai jos în stânga:
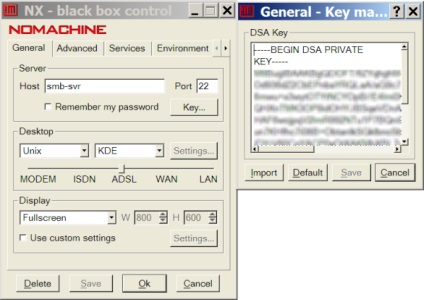
Fig. №3 Configurarea clientului NX în Windows (din stânga) și fereastra de introducere a cheilor (în partea dreaptă)
După ce faceți clic pe butonul "OK", revenim la fereastra de lansare a clientului NX, prezentată în Fig. 2. În acesta - introduceți numele de utilizator și parola (câmpurile "Login" și "Password", respectiv). Apăsăm butonul "L ogin" și așteptăm puțin. Rezultatul poate arăta astfel, așa cum se arată în Fig. 4 de mai jos. În acest exemplu (pentru claritate), am activat modul de afișare ca "800x600" - și datorită acestui lucru, desktopul KDE al serverului meu Linux a fost localizat în fereastră.
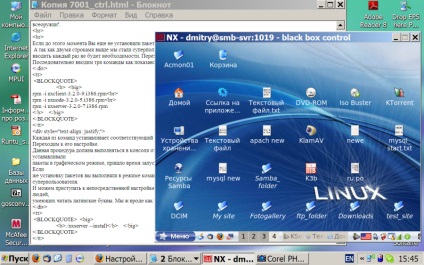
Fig. №_4 Desktop-ul utilizatorului dmitry de pe serverul smb-svr din fereastra client NX a pornit de sub Windows
În timp ce lucrează în modul ecran complet pentru a nu termina sesiunea înapoi la desktop server de la distanță pentru spațiul de lucru al mașinilor client, aveți nevoie de un mouse, „obiectiv“, în partea din dreapta sus cea mai extremă a ecranului point-and-click. În acest caz, desktop-ul serverului va fi restrâns și veți reveni la locul de muncă pe mașina locală.
În loc de un cuvânt.- Deasupra am descris modul de instalare, configurare și conectare a mașinii client la serverul NX "într-un mod rapid". Capacitățile serverului NX nu sunt epuizate. Posibilități, funcții și setări, el are încă foarte mulți. Toate acestea sunt descrise în detaliu în documentația furnizată pe site-ul Nomachine. Dar, adevărul, în limba engleză.
- Cei care au auzit cuvântul "virtualizare", dar nu știu ce este - așa este.
Articole similare
Trimiteți-le prietenilor: