Orice sistem de operare, inclusiv linia Windows, are o caracteristică importantă - descărcarea de programe în timp ce utilizatorul se conectează la sistem. Ce este și pentru ce este? Cum se configurează pornirea Windows? Pot schimba setările de pornire pentru a mări performanța calculatorului meu? Vom răspunde la aceste întrebări și la alte întrebări.
Ce este Windows Startup?
După cum puteți ghici după nume, pornirea Windows este procesul de lansare a aplicațiilor în modul automat în momentul descărcării sistemului de operare. Programele Autorun sunt efectuate fără implicarea utilizatorului. Pornim calculatorul, intrăm în sistem și Windows pornește automat aplicațiile necesare.
Programele începute la pornirea sistemului sunt înregistrate în secțiunile corespunzătoare din registrul sistemului de operare. În plus, în Windows, folderul de sistem "Startup" este de asemenea evidențiat. Programele, comenzile rapide și fișierele care sunt puse în el încep, de asemenea, când boot-ul sistemului de operare.
Cum se configurează pornirea Windows utilizând folderul Startup din meniul Start
Toate versiunile de Windows înainte de 8.1 au în meniul Start o secțiune "Startup". Să aruncăm o privire asupra modului de configurare a inițierii cu această secțiune pe un exemplu de Windows 7.
Mai întâi de toate, trebuie să intrăm în ea. Faceți clic pe meniul "Start". Apoi faceți clic pe elementul de meniu "Toate programele", iar în lista deschisă selectați directorul dorit "Startup". Pentru a merge la dosarul dorit, faceți clic pe acest element cu butonul drept al mouse-ului și selectați "Explorer" din meniul derulant.
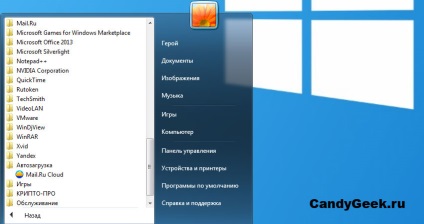
Este ușor să intrăm în dosarul de care avem nevoie. Pentru a face acest lucru, deschideți meniul "Start", introduceți cuvântul "Startup" în șirul de căutare. În partea de sus a ferestrei de meniu, puteți găsi un dosar cu numele corespunzător. Este suficient să faceți clic pe elementul dorit și vom merge la dosarul dorit.
Apropo! Cum se creează o unitate flash USB de boot Windows 7: o scurtă trecere în revistă a patru programe populare
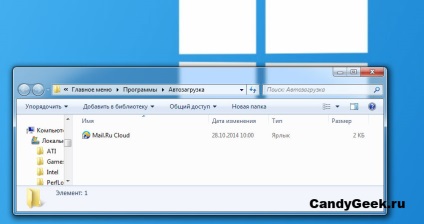
După cum puteți vedea, acest director conține comenzi rapide de program care sunt lansate la pornirea sistemului. În cazul nostru, aici sunt comenzile rapide ale driverelor de pe placa de sunet, browser-ul "Internet Explorer" și mesageria instant "Skype", și există un document text "Memo". Când porniți sistemul, toate aceste programe și un fișier text vor fi lansate simultan. Pentru a configura configurarea Windows, schimbând acest dosar, trebuie doar să plasați un element nou în el sau să ștergeți unul dintre cele existente.
Ca element poate acționa nu numai comenzile rapide ale programelor, ci și orice fișiere în general. În acest caz, sistemul însuși va găsi programul, dacă este instalat, pentru al porni. În acest exemplu, documentul text "Memo.txt" apare ca un astfel de fișier. Puteți pune unul în folderul de pornire și atunci când sistemul pornește, acesta se deschide și vă reamintește un eveniment. În Auto Backup puteți de asemenea pune, de exemplu, o playlist de muzică - iar când porniți, sistemul va reda muzica preferată.
Windows startup poate fi configurat nu numai prin dosarul considerat, dar și prin aplicația de sistem "MsConfig". Luați în considerare modul de utilizare a acesteia.
Cum se configurează pornirea Windows cu MsConfig
MsConfig este o aplicație de sistem responsabilă pentru configurarea sistemului, inclusiv pentru autoloading. Programul poate fi găsit prin deschiderea discului de sistem (de obicei - "Disc local (C :)") accesând folderul "Windows" și apoi în directorul "System32".
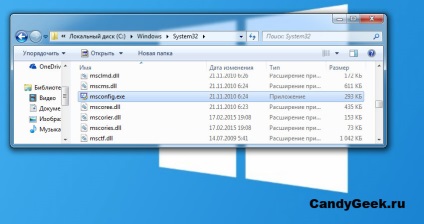
Dosarul System32 în Windows 7 Explorer
Deschide utilitatea dorită poate fi aceeași ca în cazul anterior, adică folosind căutarea. Pentru a face acest lucru, deschideți "Start" și scrieți în linia de căutare fraza "MsConfig". În plus, puteți apăsa tastele "Windows și R" în același timp, apoi în fereastra apărută introduceți și "MsConfig" și apăsați tasta enter - utilitarul va porni.
Apropo! Manager dispozitive: deschideți și lucrați la un dispozitiv nou
Startup-ul Windows este configurat în fila corespunzătoare a acestui program - "Startup". Să ne mutăm.
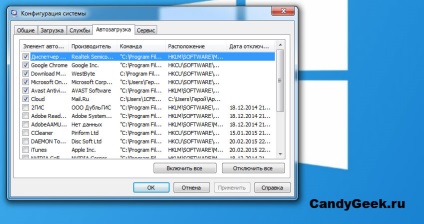
Puteți vedea că nu toate programele care încep când sistemul este pornit sunt afișate în directorul de sistem "Startup". Pentru a configura autoloader, pur și simplu bifați sau bifați caseta de lângă numele programului. Dacă nu doriți ca vreunul dintre programe să pornească când sistemul se învârtește, debifați-l. Pentru a activa sau a dezactiva lansarea tuturor aplicațiilor, puteți da clic pe butonul "Enable All" sau "Disable All".
Imaginea de ecran arată că, în plus față de programele examinate anterior (marcate în roșu), lista mai arată și câteva altele. Cum ajung alte programe în autoloading? Răspunsul este simplu - când le instalați, se "adaugă" acolo. Deși acest lucru se datorează, în majoritatea cazurilor, vicii utilizatorului. La instalarea programelor, utilizatorul are de obicei de ales - să adauge sau nu o aplicație specifică (de obicei, trebuie să pună sau, invers, să debifreze elementul corespunzător din programul de instalare). Exemplu în limba engleză:
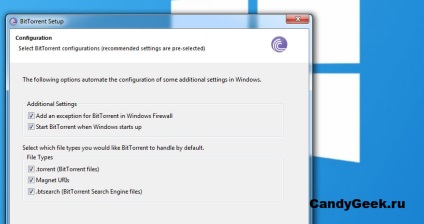
Dacă eliminați bifa din elementul «Start BitTorrent atunci când Windows pornește» (în cazul programelor în limba rusă, acest articol poate avea un nume - „program lansat la pornirea sistemului“ sau, de exemplu, „Adauga produs la autostart pentru Windows»), apoi setați programul nu va porni când boot-ul sistemului de operare.
Merită adăugat o mulțime de programe în programul de pornire
Auto-încărcarea este o funcție destul de convenabilă a sistemelor de operare. Utilizatorul după pornirea Windows nu are nevoie să execute individual aplicațiile de care are nevoie, cu care lucrează în fiecare zi - calculatorul o va face pentru el. Cu toate acestea, o asemenea comoditate, după cum știți, duce la o încărcare lentă a sistemului de operare în sine.
Faptul este că, în plus față de încărcarea aplicațiilor necesare sistemului Windows (nereglementat de utilizator), OS trebuie să ruleze programe de utilizator suplimentare. Aceasta determină o întârziere atunci când sistemul pornește. Prin urmare, trebuie să vă decideți dacă adăugați multe programe la pornirea Windows sau nu.
Apropo! Repornirea calculatorului: ceea ce este și de ce este necesar
Cum pot crește viteza sistemului prin ajustarea Windows Startup 8
După cum sa menționat mai sus, viteza de încărcare a sistemelor de operare Windows (inclusiv cele mai recente în prezent, versiunea 8) este crescută atunci când un număr mare de programe sunt lansate simultan la începutul sistemului de operare. Cu toate acestea, aceste aplicații pot încetini nu numai încărcarea sistemului, ci și funcționarea ulterioară. Acest lucru se datorează faptului că programele care rulează rămân în memoria fizică a calculatorului pe durata funcționării acestuia, ceea ce determină o scădere a vitezei de funcționare a acestuia în viitor.
Deci, Windows 8 de pornire este reglementat după cum urmează:
- Începem managerul de sarcini. Cea mai ușoară cale este să apăsați simultan tastele "Ctrl, Shift și Esc". Puteți de asemenea să apăsați pe "Windows + R" și să intrați în fereastra deschisă - "taskmgr", după - apăsați pe intrare.
- După ce deschideți managerul de activități, mergeți la fila "Startup" de care avem nevoie.
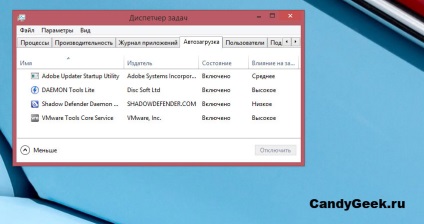
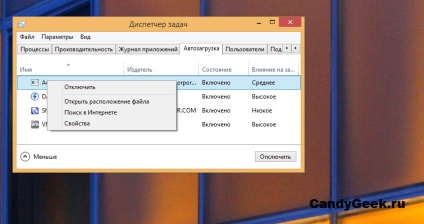
- Ce este Paravanul de protecție Windows și cum să lucrați cu acesta
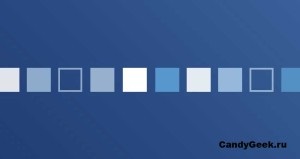
- Cum de a mări fontul pe computerul dvs.
- Windows Registry

- Cum se conectează un laptop la un computer

- Top 6 programe pentru recuperarea hard diskului
- Top 3 moduri de actualizare automată a driverelor
- Opriți calculatorul: ce puteți și ce nu este mai bine să faceți cu calculatorul
- Cum se utilizează UltraISO. 6 nuanțe de lucru corect cu imagini pe disc
Articole similare
Trimiteți-le prietenilor: