Sfaturi pentru îmbunătățirea rezultatelor căutării
- Verificați ortografia și spațiul - Exemple: "blocaj de hârtie"
- Utilizați numele modelului produsului: - Exemple: "laserjet pro p1102", "DeskJet 2130"
- Utilizați numărul produsului: - Exemple: "LG534UA"
- Adăugați cuvinte cheie împreună cu numele produsului: - Exemple: "Blocaj de hârtie LaserJet Pro P1102", "HP 250 G5 bluetooth"
- Introduceți numărul de serie al produsului care se află pe etichetă împreună cu codul de bare atașat la produsul dvs.
Aveți nevoie de ajutor pentru a găsi numele produsului, numărul sau numărul de serie?
Acest document se aplică comprimatelor HP și Compaq cu sisteme de operare Android 4.4 / KitKat și Android 4.2 / Jelly Bean.
Ecranul principal este ecranul care apare când porniți tableta. Din ecranul inițial, puteți accesa toate aplicațiile, widgeturile, setările și alte materiale stocate pe tabletă. Cele trei butoane de navigare din partea de jos a fiecărui ecran vă permit să reveniți la ecranul inițial, la ecranul anterior sau la o listă de aplicații recent utilizate.
Acest document oferă îndrumări privind utilizarea ecranului de întâmpinare și a butoanelor de navigare de pe tableta HP.
Notă.
Tableta dvs. poate fi ușor diferită de cea prezentată în acest document, care se datorează utilizării diferitelor versiuni ale sistemului de operare Android.
Ecranul principal este ecranul care apare când porniți tableta. Din ecranul inițial, puteți accesa toate aplicațiile, widgeturile, setările și alte materiale stocate pe tabletă. Pentru a reveni la ecranul de pornire de pe orice alt ecran, atingeți pictograma ecranului principal (butonul central de navigare) din partea de jos a ecranului.
Pentru informații despre utilizarea ecranului inițial, consultați secțiunile următoare.
Când descărcați o nouă aplicație sau widget din Magazin Google Play, pictograma pentru elementul instalat este adăugată automat în ecranul de pornire (dacă nu ați modificat setările implicite pentru Magazin Play, astfel încât pictogramele să nu fie adăugate automat). Puteți să eliminați aplicația sau widget-ul din ecranul inițial fără al elimina complet sau puteți adăuga o aplicație sau un widget deja instalate pe ecranul principal, urmând instrucțiunile din această secțiune.
Pentru a elimina o aplicație sau un widget de pe ecranul inițial, urmați acești pași:
Atingeți și mențineți apăsată aplicația sau widgetul pe care doriți să îl eliminați din ecranul inițial.
Când pictograma X apare în partea de sus a ecranului, glisați pictograma aplicației în partea de sus a ecranului.
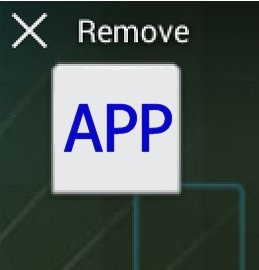
După ce pictograma și cuvântul Ștergere sunt roșii, eliberați pictograma.
Fig. Pictogramă pentru ștergerea aplicației
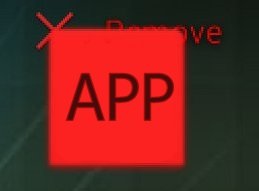
Aplicația sau widgetul vor fi eliminate din ecranul inițial, dar nu din memoria tabletei.
Pentru a adăuga o aplicație sau widget deja instalate în ecranul inițial, urmați acești pași:
În ecranul de întâmpinare, atingeți pictograma "Toate aplicațiile", apoi pictograma "Setări".
Găsiți aplicația sau widgetul pe care doriți să-l adăugați în ecranul inițial.
Atingeți și țineți apăsată pictograma până când pe ecran apare un cadru dreptunghiular.
Trageți pictograma în interiorul cadrului dreptunghiular. Glisați pictograma spre dreapta sau spre stânga pentru a ajunge la pagina de pornire dorită.
Fig. Pictograma aplicație adăugată pe ecranul de pornire
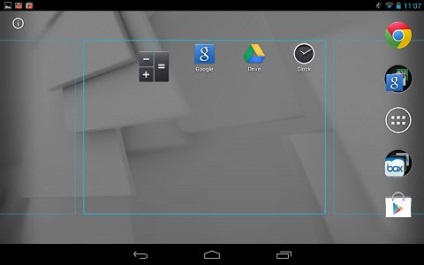
După ce pictograma ia poziția dorită pe pagina dorită de pe ecranul inițial, eliberați-o.
Panoul Preferințe este zona inițială a ecranului situată pe ambele fețe ale pictogramei "Toate aplicațiile". Aplicațiile selectate apar în această zonă. Adăugarea unei aplicații în panoul Preferințe permite accesul rapid și ușor la aplicațiile frecvent utilizate și preferate. Nu puteți adăuga widget-uri în panoul Favorite.
Pentru a adăuga sau a elimina o aplicație din Favorite, urmați acești pași:
Dezinstalați aplicația din panoul Preferințe. Atingeți și țineți apăsată aplicația pe care doriți să o eliminați din panou. Când X Scoateți partea superioară a ecranului (în orientare portret) sau X, în partea laterală a ecranului (în orientarea peisaj), trăgând pictograma aplicației pictograma X. Când X și pictograma aplicației va deveni roșu, cererea de eliberare. Aplicația va fi eliminată din panoul „Preferate“, dar nu și memoria tabletei.
Adăugați aplicația în panoul Preferințe. Găsiți pictograma aplicației pe care doriți să o adăugați la preferințele dvs. Faceți clic și țineți apăsată aplicația până când pictograma aplicației devine mai mare, astfel încât să o puteți glisa. Trageți pictograma aplicației în panoul Favorite și eliberați aplicația. Aplicația a fost adăugată în panoul Preferințe.
Notă.
Dacă lansați o aplicație peste pictograma unei alte aplicații din panoul Preferințe, va fi creată o colecție care conține ambele aplicații. Pentru a deschide o aplicație din colecție, faceți clic pe ea pentru a afișa pictogramele de aplicații individuale și atingeți aplicația dorită. Într-o secțiune a panoului Preferințe, puteți plasa mai multe aplicații prin glisarea lor în colecția dorită.
O imagine de fundal este o culoare, o imagine sau o imagine afișată pe ecranul inițial al tabletei. Tableta vine cu un set de wallpapere gata făcute și imagini desktop active. În plus, puteți utiliza ca fundal orice imagine din galerie (de exemplu, o fotografie realizată cu o cameră de tabletă). Pentru detalii despre schimbarea imaginii de fundal, consultați Documentul de asistență HP. Modificarea afișării vizuale a mediului Android.
Ecranul principal este format din cinci pagini. Ecranul inițial al ecranului inițial este afișat când porniți tableta sau apăsați pe ecranul de pornire al butonului Navigare. În ambele părți ale acestei pagini există două pagini suplimentare. Pot găzdui aplicații și widget-uri. Panoul Preferințe este afișat pe fiecare pagină a ecranului inițial.
Trei pictograme ale butoanelor de navigare apar în partea de jos a fiecărui ecran. În unele aplicații și ecrane, de exemplu în aplicația Aparat foto, butoanele de navigare sunt afișate ca trei puncte în partea de jos a ecranului, dar aceștia păstrează aceleași funcții. Informații detaliate despre butoanele de navigare pot fi găsite mai jos:
Înapoi Atingând butonul de navigare "Înapoi", reveniți la ecranul anterior.
Când se afișează tastatura de pe ecran, butonul "Înapoi" se schimbă în imaginea săgeții în jos. Dând clic pe pictograma săgeată în jos vă permite să ascundeți tastatura de pe ecran fără a reveni la ecranul anterior.
Ecranul inițial Utilizați butonul de navigare pe ecranul inițial pentru a reveni la ecranul de pornire de pe orice alt ecran.
Derulați lista și atingeți aplicația dorită pentru a o deschide. Pentru a elimina o aplicație din lista recent utilizată, apăsați aplicația și trageți-o până la marginea ecranului tabletei.
Trimiteți-le prietenilor: