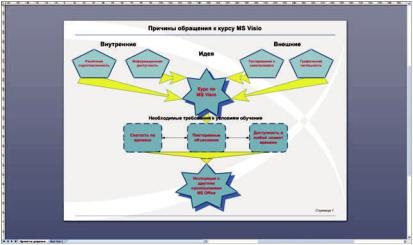
Această foaie arată numai fundalul. Acum, dacă vom crea altul pe foaia nouă, dar în același document, în plus față de desenul deja existent, va avea automat același fundal, deoarece toate fișierele unui document MS Visio sunt atribuite unui fundal.
Toate operațiunile de schimbare a fundalului pot fi efectuate pe această foaie. Să schimbăm culoarea de fundal. Utilizați ajustarea transparenței.
Și același fundal a fost afișat în figura noastră. Acum desenul poate fi considerat complet.
Să luăm în considerare unele elemente ale documentului creat. Mai întâi, rețineți că pagina pe care am creat desenul este denumită automat. Acest nume poate fi modificat pentru a identifica cu ușurință imaginea când sunt create mai multe pagini. Pentru a schimba numele paginii, trebuie să selectați acest nume făcând dublu clic pe mouse, acum îl puteți schimba. Să dăm acestei pagini numele "Decizie".
Pagina a fost redenumită. Păstrați-l ca standard pentru
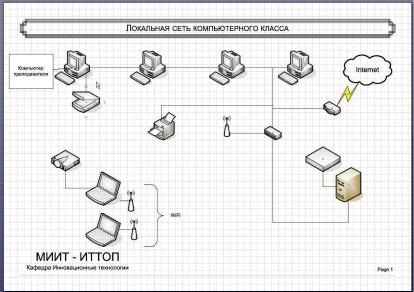
Capitolul 2. Obiecte și instrumente MS Visio
2.1. Aspectul 2.1.1. scară
Localizarea reciprocă a obiectelor din trecut are o valoare foarte mare. Orice asimetrie sau greșeală a cifrelor de pe foaie poate fi serios cu privire la rezultatele lucrării.
Acest capitol este dedicat studierii modului de rezolvare a problemei localizării obiectelor în raport cu o persoană și prietenul unui prieten, astfel încât să fie disponibile instrumente.
MS Visio are capacități serioase de a gestiona și de a facilita procesul de desenare. Conceptul de bază al MS Visio este posibilitatea de a conecta un obiect la altul.
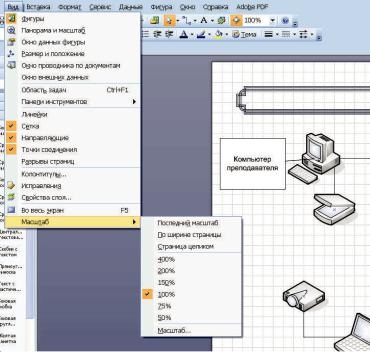
Știm deja meniul zoom, care se află pe bara de instrumente.
În plus, toate comenzile de zoom sunt colectate în Vizualizare>
Aici puteți alege și o comandă care vă permite să trimiteți o foaie în cel mai bun mod. În acest caz, puteți selecta una dintre valorile scalei fixe, întreaga pagină, aranjați-o de-a lungul lățimii paginii sau repetați ultima scală.
În plus, puteți deschide caseta de dialog Scală. unde, în plus față de tehzhekomand, există un câmp în care puteți alege absolut orice valoare a scalei.
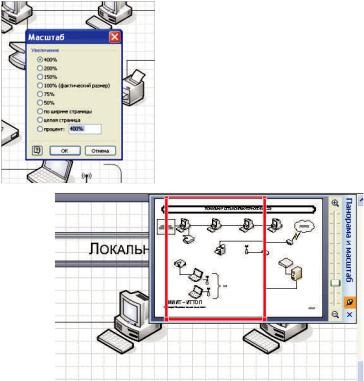
Încercați să introduceți un număr mai mare decât acesta.
Comanda nu poate fi executată. Alegeți o scală maximă. Se afișează la scara maximă.
Să ne familiarizăm cu încă un instrument pentru a lucra cu scara. Această fereastră este Panorama și scară. Puteți să o deschideți utilizând comanda corespunzătoare din meniul Vizualizare> Panoramă și Zoom.
Faceți clic pe el. A fost o fereastră mică cu o imagine a aspectului desenului, cu care lucrăm.
În această fereastră puteți controla scara. Pe dreapta este scara schimbării scării.
Puteți să o modificați făcând clic pe butonul zoom sau zoom sau folosind glisorul.
La acțiunile noastre din fereastra Panorama și scară, scara din fereastra de editare se modifică. Zona roșie este zona care este afișată pentru editare. Acest lucru vă ajută să navigați cu ușurință în document.
Vom muta mouse-ul în zona selectată și, ținând apăsat butonul stâng al mouse-ului, deplasați mouse-ul. Astfel, este posibilă eliminarea procesorului în timpul lucrului. În plus, puteți crește imediat numai acea parte a documentului cu care dorim să lucrăm. Deplasați mouse-ul peste aspectul desenului, faceți clic pe butonul din stânga și țineți-l, trageți-l, creând un dreptunghi.
Să eliberăm mouse-ul. În fereastra de editare, a fost afișată o parte a documentului care a fost afișat în aspectul machetei.
În mod prestabilit, fereastra Panoramă și Zoom este localizată în colțul din dreapta sus al ferestrei de editare, cu toate acestea, puteți să o trageți în orice locație care nu este convenabilă.
Pentru confortul de a lucra cu imaginea, puteți seta modul automat de ascundere a ferestrelor. Faceți clic dreapta pe mouse și faceți clic pe meniul contextual, faceți clic pentru a bifa caseta de selectare Ascundere automată.
Acum, când începeți să lucrați în zona de desen, fereastra dispare automat. Pentru ao redescoperi, trebuie să aduceți mouse-ul la el.
Închideți fereastra Panoramă și Zoom. Puteți mări și micșora folosind tastatura cu mouse-ul. Apăsați combinația de taste Ctrl + Shift. Pointerul sa transformat într-o lupă.
Fără a elibera cheile, facem clic pe butonul din stânga al mouse-ului, creștem treptat scara și, făcând clic pe dreapta, o reducem.
Și, indiferent dacă scara este în creștere sau în scădere, imaginea este centrat în locul unde este amplasat pointerul.
Să presupunem că suntem interesați doar de o anumită secțiune a imaginii. Țineți apăsat Ctrl + Shift și butonul din stânga al mouse-ului, extindeți dreptunghiul care descrie această zonă de desen.
fereastra de editare Vybrannyynamifragmentuvelichilsyaizanyalvsyurabochuyuoblast. Mutați foaia, puteți utiliza barele de defilare, dar, în plus, aveți posibilitatea să țineți apăsată combinația de taste Ctrl + Shift și butonul din dreapta al mouse-ului, astfel încât indicatorul se transformă în izobrazhenieruki, peretyagivatlistvnuzhnoemesto.

Amintiți-vă că meniul de lucru cu scara este, de asemenea, în bara de instrumente. Aici puteți urmări în mod constant valoarea curentă a scalei, dacă este necesar, modificați-o rapid.
Primul element care trebuie studiat pentru mastering capacitățile de prototipare MS Visio este Ruler. O riglă este un element de interfață standard utilizat în majoritatea aplicațiilor grafice. Editorii gama MS Visio se află în partea de sus a ecranului pentru editare.
Scara riglei depinde de scara imaginii și de unitățile de dimensiune selectate la crearea documentului. În mod prestabilit, marcajul zero al fiecăruia dintre rigle corespunde colțurilor inferioare și superioare din stânga ale colii.
Când mutați formele pe foaie, apar trei linii întrerupte pe rigle. Aceste linii indică poziția laturilor și centrul dreptunghiului, care descrie figura care se mișcă.
Când lucrați la un document, poate fi necesar să mutați punctul de referință. Puteți seta acest parametru. Pentru a configura acest parametru, trebuie să deschideți o casetă de dialog specială numită
Ruler și grilă.
Deschideți această fereastră Instrumente> Ruler și grilă. Există două diviziuni: un conducător și o rețea. Luați în considerare prima secțiune a riglei.
Pentru a schimba poziția punctului de origine, setați parametrii necesari în câmpurile Zero de pe riglă. În primul câmp, setați valoarea offset orizontală față de marginea din stânga a foii, de exemplu 50 mm, iar în câmpul următor puteți schimba dispunerea verticală de la marginea de jos a foii. În plus față de valoarea numerică în aceste câmpuri, puteți specifica unitățile de dimensiuni. Dacă nu specificați o dimensiune, se va presupune că valoarea este introdusă în unitățile curente. Dacă specificați dimensiunea în alte unități, programul va genera automat, recalculați în unități curente.
De exemplu, introduceți valoarea de 50 mm. Faceți clic pe OK.
Zerourile de pe rigle s-au deplasat cu 50 mm, așa cum a fost specificat în caseta de dialog.
În plus față de compensarea originii din această fereastră, puteți schimba frecvența împărțirii liniei. Există trei tipuri de frecvențe. Implicit, această setare este setată la Mic. oferind cel mai frecvent set de poziții.
Pentru o frecvență mai redusă a etichetelor de pe riglă, selectați elementul Ordinar sau Mare din lista derulantă.
Să lăsăm neschimbate frecvența diviziunilor orificiilor orizontale și să setăm diviziunea mare pentru linia verticală.
Acum puteți vedea diferența. Linia metanogorizontică este plasată după fiecare 50 mm, anavert - prin fiecare centimetru.
Domnitorul nu este un atribut obligatoriu al foii de lucru, adică poate fi ascuns. Aceasta poate fi necesară, de exemplu, pentru a mări spațiul de lucru.

Comanda pentru afișarea și ascunderea riglei este afișată în meniul Vizualizare. O bifă din echipa lui Ruler stă, așa că arată. Uberemeo.
Domnitorii au dispărut. Faceți același lucru, pentru a restabili afișarea riglelor.
Returnează originea în poziția inițială.
În plus față de modul de schimbare a originii utilizând fereastra Ruler și Grid. acest lucru se poate face cu mouse-ul.
Pentru a schimba rapid punctul de referință, deplasăm mouse-ul în colțul din stânga sus al intersecției celor două rigle. Mai întâi, apăsați tasta Ctrl. Acum, fără a elibera această cheie, faceți clic pe butonul stâng al mouse-ului. Să începem să glisăm mouse-ul.
Două linii punctate au apărut. Fără eliberarea butonului, setați punctul de intersecție al acestor linii la locul de origine dorit. Să eliberăm mouse-ul. Coordonatele s-au schimbat.
De regulă, riglele sunt asociate cu măsurarea lungimilor și a distanțelor. Cu toate acestea, în MS Visio, conducătorul poate măsura nu numai acest lucru. În funcție de documentul creat și de diagrama prezentată, puteți selecta tipul de măsură a liniei.
Deschideți meniul Fișier> Setare pagină> Proprietăți pagină.
Nanteresuet itemMeasurement. Sunt plasate milimetri aici.
Deschideți meniul acestui articol. Înainte de a ne este posibil în unități MS Visio, adică, puteți seta ca unitatea de lungime, takisekundy, daysOfTheWeek, ore, minute, tochkiitakdalee.
Acțiunile cu conducători, spre deosebire de acțiunile cu o scară, pot fi anulate.

Pentru a schimba rapid punctul de referință, deplasăm mouse-ul în colțul din stânga sus al intersecției celor două rigle. Mai întâi, apăsați tasta Ctrl. Acum, fără a elibera această cheie, faceți clic pe butonul stâng al mouse-ului. Să începem să glisăm mouse-ul.
Două linii punctate au apărut. Fără eliberarea butonului, setați punctul de intersecție al acestor linii la locul de origine dorit. Să eliberăm mouse-ul. Coordonatele s-au schimbat.
De regulă, riglele sunt asociate cu măsurarea lungimilor și a distanțelor. Cu toate acestea, în MS Visio, conducătorul poate măsura nu numai acest lucru. În funcție de documentul creat și de diagrama prezentată, puteți selecta tipul de măsură a liniei.
Deschideți meniul Fișier> Setare pagină> Proprietăți pagină.
Nanteresuet itemMeasurement. Sunt plasate milimetri aici.
Deschideți meniul acestui articol. Înainte de noi, toate unitățile de măsurare posibile în MS Visio, adică puteți seta aici ca unități de lungime, o astfel de secundă, zile, ore, minute, puncte și multe altele.
Acțiunile cu conducători, spre deosebire de acțiunile cu o scară, pot fi anulate.
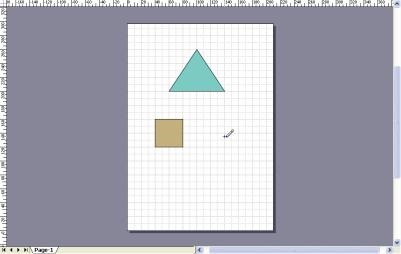
Următorul element auxiliar al ferestrei de editare este Grid. Grid numit neimprimabile și vertikalnyeshtrihovye linii orizontale care au aplicat la întreaga foaie. Ele sunt afișate prin lacune egale.
Grilă vă permite să evaluați vizual dimensiunea figurinei, introduceți pană și distanța dintre cele două.
Punctul de intersecție al liniilor de grilă verticale și orizontale nazyvaetsyaUzlomsetkiiliprosto Nod.
Măriți scara. Rețineți că distanța relativă dintre nodurile rețelei nu sa schimbat aproape, în timp ce numărul real de noduri a crescut. Trebuie remarcat faptul că dimensiunea pătratului în sine a rămas neschimbată, a modificat scara.
Trimiteți-le prietenilor: