"A fost seara, nu era nimic de făcut ...". Nu, într-adevăr, cazul nu a început în seara și la aproximativ 11 dimineața și în week-end, când m-am gândit la risc său lung, până în prezent nerealizat pentru a implementa Windows 7 pe o unitate flash. Am vrut să încerc eu singur, să verific în practică cum funcționează. Dacă sunteți interesat să știți ce am făcut, faceți clic pe linkul "Citește mai mult".

Deci, povestea mea se referă la instalarea unui sistem complet pe USB (o unitate flash USB, o cartelă de memorie, un HDD USB extern) și nu despre crearea trivială a unei unități USB flash bootabile. Deoarece rețeaua este plină de articole despre cum să instalați sistemul de operare pe unitatea USB, am ales din toate opțiunile cele mai simple și mai ușor de înțeles.
Pentru referință: există o modalitate de utilizare a utilitarului obișnuit Windows 7 DiskPart. există un mod în care se aplică programul UWM W7. dar există și așa. dar toate sunt hemoroizi (IMHO).
Prin urmare, am decis să-mi conduc puțin experiența practică folosind programul PWBoot. care elimină fumatul de fețe de masă lungi și face toată munca pentru mine, în mod automat. Este absolut gratuit și cântărește puțin - doar 1,28 MB.
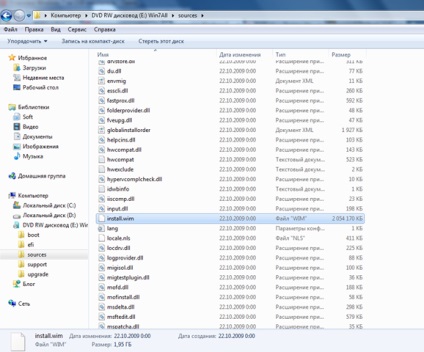
1. Porniți utilitarul PWBoot și selectați opțiunea implicită - Windows Setup (Configurare Windows).
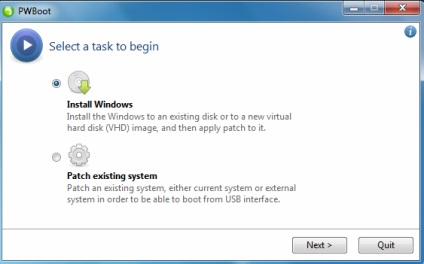
2. Specificați calea spre fișierul install.wim și versiunea de Windows 7 pe care dorim să o instalăm pe USB (în cazul meu):
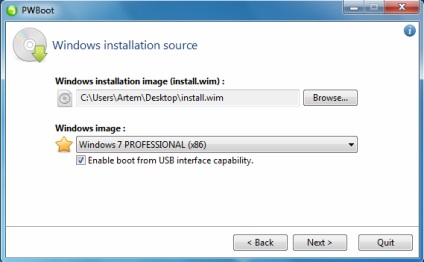
3. În pasul următor, trebuie să specificați o unitate USB pentru a instala sistemul (G :):
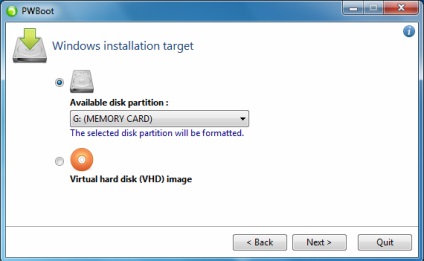
Notă: Vă rugăm să rețineți că programul oferă două opțiuni: prima presupune o instalare directă a sistemului de operare de pe o unitate flash USB, iar al doilea a instalării sale pe hard disk virtual (VHD), de la care se poate porni de pe orice computer care execută Windows 7 ediții maxime (Ultimate ) și Enterprise, deoarece numai aceste versiuni de Windows 7 suportă boot-ul de la VHD. Acesta este un astfel de bummer, dragi utilizatori de Windows 7 Home Premium și Professional. Cu a doua opțiune de pe disc, va exista de fapt un singur fișier în care va apărea toată munca dvs. În sistemul de operare încărcat de la VHD, discul fizic va fi, de asemenea, vizibil.
4. Ne mișcăm mai departe. În următoarea fereastră vă sfătuiesc să nu schimbați nimic:
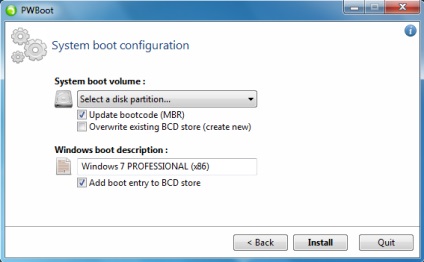
5. Programul dorește să formateze discul. Ei bine - este necesar, deci este necesar:
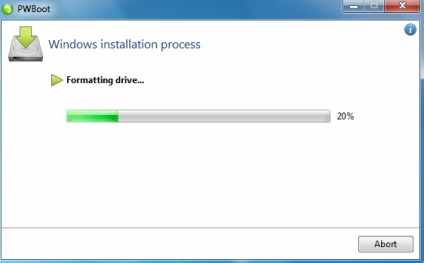
6. După formatare, începe procesul real de instalare a sistemului de operare pe unitatea flash USB:
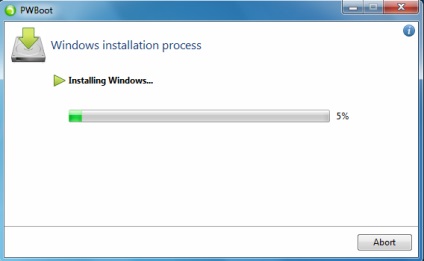
Notă: rețineți că imaginea de sus a fost făcută la ora 11 dimineața. Naiv, am crezut că toate astea se vor întâmpla rapid. Sa dovedit că am fost greșit greșit - un screenshot care arată o scară de progres de instalare de 99% se face aproape la ora 22.00!
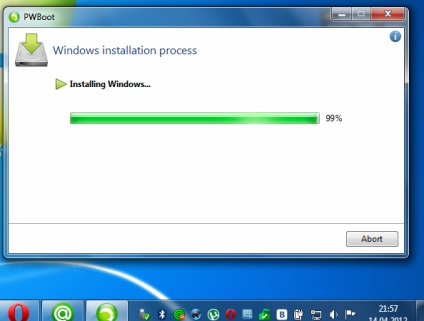
Motivul este faptul că protocolul de date USB 2.0 este semnificativ mai lent decât transferul de date prin interfața SATA2, care folosește convențional HDD, sau mai moderne SSD (solid-state sunt de instalare Windows durează aproximativ 10-15 minute). În același timp demn de remarcat faptul că multe dintre PC-uri și laptop-uri de azi au suport hardware pentru USB 3.0, astfel încât instalarea acestor mașini va fi mult mai rapid.
7. Cu toate acestea, răbdarea și perseverența mea au fost răsplătite cu apariția următoarei ferestre:
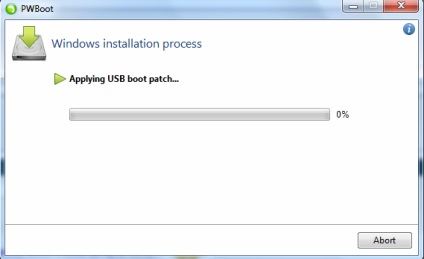
Aici procesul a trecut deja mai repede:
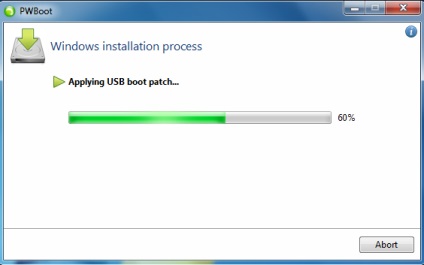
8. Configurare volum boot:
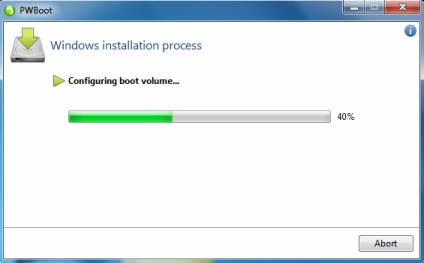
Și, în final, mult așteptatul final:
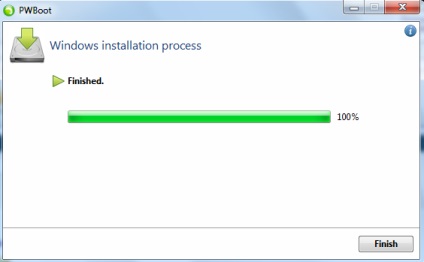
După cum puteți vedea din următoarea imagine, dimensiunea Windows 7 Professional instalată pe cardul de memorie a fost de 4,75 GB:
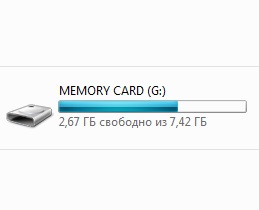
Notă: După instalarea Windows 7, mulți utilizatori sunt sfătuiți să „faciliteze“ sistemului prin eliminarea componentelor necritice, dezactivați unele servicii care nu sunt destinate a fi utilizate, și opriți discul de indexare. Un singur cuvânt pentru a exclude cât mai mult posibil toate operațiunile, într-un fel sau altul legat de sarcina de pe unitatea USB. În plus, atenția se concentrează pe problema pompare - în scopul de a salva pe disc stick de spațiu pot fi transferate pe HDD-ul intern al aparatului pe care executați un Windows portabil 7. Dacă utilizați un HDD USB extern, apoi din cauza cantității mari de spațiu pe disc aceste măsuri de precauție deveni irelevant.
Câteva cuvinte despre potențialele probleme care ar putea apărea atunci când lucrați cu sistemul de operare instalat pe USB sunt legate de drivere. Șoferii, după cum știți, sunt instalați într-un sistem specific pentru echipamente specifice. Ei bine, dacă utilizați Windows 7 pe USB ca sistem suplimentar pentru uz personal pe același PC, dar ce se întâmplă dacă portabilul "Seven" se așteaptă să fie utilizat pe alte mașini? În acest scenariu, de fiecare dată când conectați unitatea USB la computerul altcuiva, există riscul incompatibilității (conflictului) echipamentului cu driverele deja disponibile în sistem pentru alte dispozitive. Aceasta este ceea ce o persoană scrie despre acest lucru (și nu numai). care posedă cunoștințe mai extinse și mai practice pe această temă:
Reguli de securitate când lucrați cu Windows pe o unitate USB.
A) Dacă aveți o altă unitate USB, trebuie să conectați (și de asemenea, de preferință, să îl deconectați) la computer înainte de a porni computerul. Altfel - 100% BSOD 0x7b.
B) De asemenea, trebuie conectat un sistem necunoscut pentru prima dată înainte de pornirea sistemului (altfel - BSOD 0x7b). În acest caz, dispozitivele flash de lemn de foc sunt instalate în mod normal, după care unitatea flash poate fi conectată și deconectată în viitor cu computerul care rulează.
B) În cazul în care încălcarea regulilor) sau b), (precum și alte motive) există 0x7b BSOD, încalcă posibilitatea de a moloz cu USB, puteți restaura această funcție după cum urmează: începe în vechea Windu (sau în instalarea DVD-VIN7) și executa „USBboot.bat X“, unde „X“ - litera la care partea vizibilă instalat vIN7.
Prin "alte motive" se înțelege următoarele. Uneori, deși rar, lemnele de foc pot declanșa spontan spontan. Și când este conectat în timpul sesiunii, după reinstalarea automată a lemnului de foc BSOD este posibilă.
Iar după ce mouse-ul meu USB a fost perceput de Vista ca "dispozitiv de stocare USB necunoscut", pentru care Vista, essno, nu a putut găsi driverul. Dacă acest lucru sa întâmplat pe VEB7, atunci, probabil, fără BSOD, nu ar fi fost prea.
Luați ceea ce se numește o notă.
Rezumat: poate face "buzunar Windows 7". Aplicație de succes!
Articole similare
Trimiteți-le prietenilor: