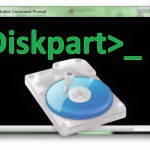
Un pic despre Diskpart
În al doilea rând, spre deosebire de Disk Management, diskpart prezintă mai multe caracteristici, deoarece nu blochează acțiunile potențial periculoase ale utilizatorilor. "Managementul discurilor" are o serie de restricții impuse de Microsoft, iar acest program, în general, crede că, dacă știi despre asta, este un semn de profesionalism și utilizatorul realizează ce face.
Ce poate face discul
- Creați și ștergeți partiții, inclusiv din orice locație de pe disc ("Disk Management" creează întotdeauna la sfârșitul ultimei secțiuni)
- Alocați și realocați partițiile active
- Schimbați litera unității (punctul de montare)
- Diskpart poate funcționa corect cu partițiile GPT
- Afișați informații detaliate despre secțiuni
- Conversia între discurile de bază și dinamică
Cu discpart, puteți pregăti orice disc, precum și discuri interne și externe, inclusiv unități flash. Restricție pentru unitățile flash - nu puteți crea mai multe partiții.
Mai multe informații despre diskpart pot fi găsite pe site-ul Microsoft oficial
Operații cu Diskpart
Operațiile care trebuie făcute pentru a pregăti o unitate flash USB bootabilă utilizând Diskpart:
- Determinați numărul discului din disc, care corespunde unității flash. Intrăm în lista de comandă a discului și vedem care dintre discuri este unitatea flash. De exemplu, în funcție de volum.
- Selectăm unitatea flash ca disc activ - selectați discul N. unde N este numărul discului corespunzător unității flash.
- Curățați unitatea flash de informații - curățați
- Creați partiția principală de pe unitatea flash USB: creați partiția primară
- După creare, această secțiune va fi prima și singura. Prin urmare, vom selecta prima partiție: selectați partiția 1
- Pentru ca unitatea flash flash să pornească din această partiție, trebuie să fie activă: activă
- După aceasta, trebuie să formatați partiția. Formatul cel mai frecvent utilizat este NTFS, deoarece va trebui să scriem o imagine de disc mai târziu pentru a porni și poate ocupa mai mult de 2 gigaocteți, ceea ce nu este permis de sistemul de fișiere FAT32. Formatați formatul comenzii fs = NTFS
- Putem aloca o literă de unitate unei unități flash, deși acest pas este complet inutil. Dacă încă ne hotărâm să o atribuim, executăm comanda: asignăm litera = Q
Ar trebui să ne amintim că scrisoarea discului pe care o atribuim trebuie să fie liberă. - Aceasta finalizează pregătirea. Ieșiți din program: ieșire
Diskpart - Pregătirea unității flash pentru instalare
Discul poate fi utilizat pentru a instala anumite sisteme de operare. Dar nu toate. Pentru a instala, trebuie doar să copiați fișierele din imaginea ISO despachetată pe această unitate flash. Dar, din nou, această opțiune nu funcționează întotdeauna, deoarece bootloaderul instalat de către diskpart nu știe de fapt ce fișiere să ruleze pentru a începe instalarea.
Atenție - nu tot adevărul despre Microsoft Diskpart
Suntem siguri că și celelalte materiale vor fi interesante:
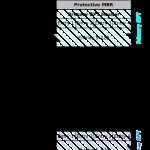
Ce este UEFI, GPT și MBR
Universal USB Installer - schemă completă de funcționare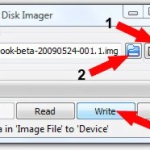
Win32 Disk Imager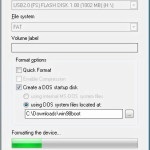
Instrumentul pentru stocarea pe disc USB USB
Articole similare
Trimiteți-le prietenilor: