Cum puteți crea și optimiza canalul dvs.
Primul lucru pe care trebuie să-l faceți dacă decideți să faceți serios promovarea canalului pe YouTube este designul său. Designul atrăgător inspiră încrederea printre utilizatori și, în consecință, ajută la obținerea mai multor abonați. Se pare că această sarcină este redusă la proiectarea icoanei și a capacului, dar totul este mult mai complicat. În acest ghid vă vom îndruma pe toți pașii de optimizare a canalelor:
Cum să selectați o pictogramă a canalului
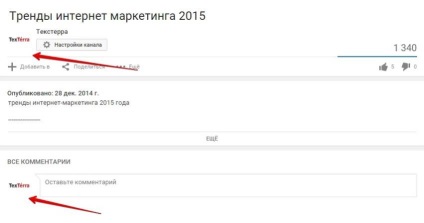
Pictograma este "fața" ta pe YouTube
Înapoi la navigație
Cum se aplică pentru coperta unui canal
Dimensiunea maximă și optimă a capacului este de 2560x1440 pixeli. pentru că capacul este diferit afișat pe diferite dispozitive, în centru există un loc care va fi afișat corect peste tot. Aceasta este o zonă de 1546x423 pixeli. Puneți acolo conținutul principal al capacului dvs., astfel încât utilizatorii oricăror dispozitive să îl poată vizualiza fără probleme.
Utilizați șablonul pentru a înțelege cum să plasați conținutul pe coperta canalului.
(faceți clic pentru a deschide într-o filă nouă).

Șablon pentru acoperirea canalului YouTube
Luați în considerare utilizarea corectă a spațiului central al capacului pe exemplul canalului nostru:

Coperta canalului nostru
După cum puteți vedea, conținutul principal se află în zona de siguranță. Acest lucru asigură că acesta va fi afișat corect pe toate dispozitivele.
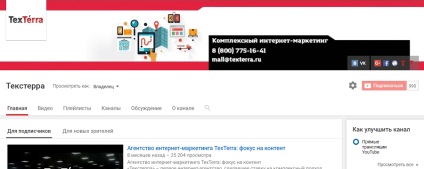
Acesta este modul în care coperta canalului nostru arată pe YouTube
Înapoi la navigație
Cum creați, personalizați și optimizați playlisturile
Listele de redare pe YouTube reprezintă un element important al designului canalelor. Ele ajută la rezolvarea mai multor probleme simultan:
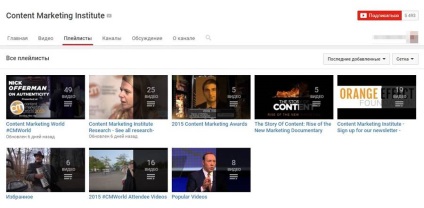
Content Playlist Channel Institute
- Organizați secțiunile de pe pagina principală a canalului
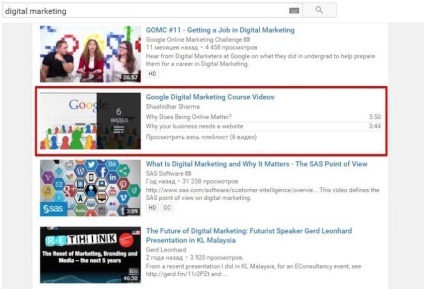
Playlist în rezultatele căutării
- Introduceți setările de confidențialitate
- Faceți clic pe butonul "creați"
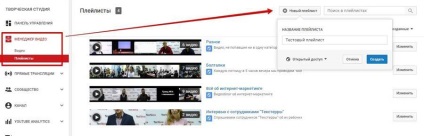
Creați un nou playlist
Pe ecranul care apare, mergeți direct la setări. Va deschide o fereastră cu trei file:
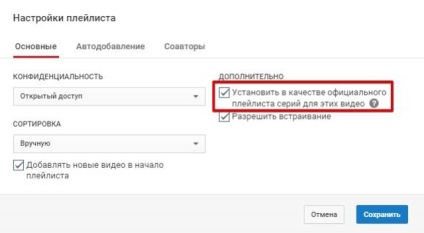
Setări de bază de redare pe YouTube

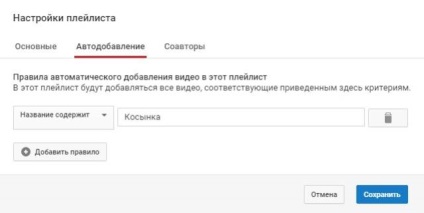
Personalizați regula de adăugare automată
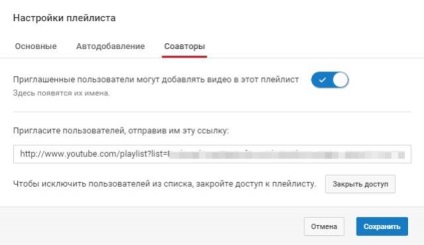
În viitor, puteți bloca accesul anumitor utilizatori
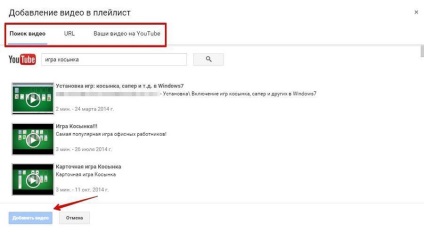
Felicitări! Tocmai ați creat și ați optimizat o listă de redare nouă.
Înapoi la navigație
Cum se creează și se organizează partiții
Ajustarea aspectului canalului dvs. nu trebuie să se limiteze la proiectarea și selectarea copertei și a siglei. Cu ajutorul secțiunilor puteți organiza conținut pe pagina canalului într-o formă convenabilă și atractivă.
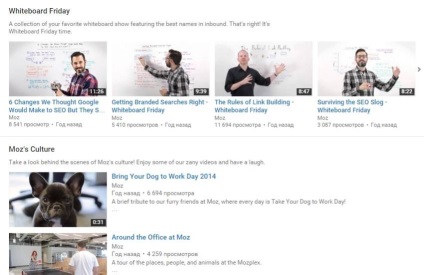
Organizarea secțiunilor pe canalul Moz
Pentru a activa posibilitatea de a adăuga secțiuni, accesați pagina principală a canalului dvs. și găsiți butonul pentru setările de editare din partea dreaptă sub capac și selectați "Setări de navigare" din meniul care se deschide.
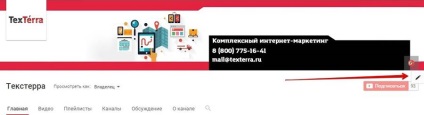
Editați butonul Setări
Se deschide o fereastră cu setările de navigare a canalului. Vă interesează prima secțiune - "Prezentare generală". Dați clic pe butonul "Activați" și salvați modificările. Acum puteți adăuga secțiuni la pagina principală a canalului.
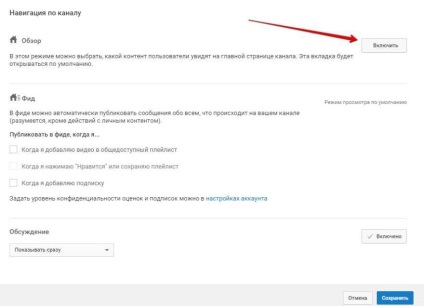
Fereastra de setări pentru navigarea canalului
Accesați pagina principală a canalului și faceți clic pe butonul "Adăugați secțiunea".
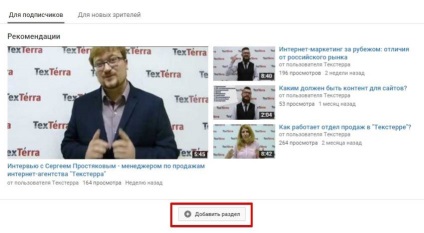
Este timpul să faceți navigarea pe canal mai convenabilă și mai atractivă
Un meniu mic se va deschide cu setările secțiunii. Puteți selecta conținutul și modul în care acesta va fi localizat:
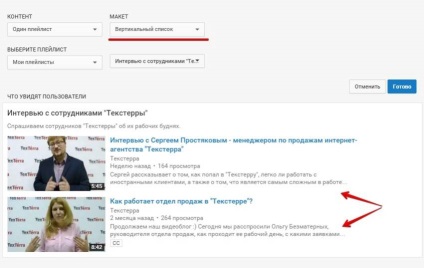
Pentru secțiuni, este disponibil următorul conținut:
Cu această funcție, puteți adăuga unul, mai multe sau toate playlisturile de canale pe pagina principală. În plus, dacă adăugați una sau mai multe playlisturi, aveți opțiunea de a insera o listă de redare de pe un alt canal. Pentru aceasta, selectați "Un playlist" sau "Playlisturi multiple" din meniul "Conținut", în funcție de necesități. Se deschide un nou meniu, unde puteți adăuga propria playlist sau introduceți adresa URL a altcuiva.
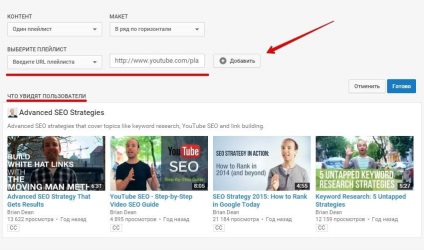
Adăugați o listă de redare a altcuiva pe pagina principală a canalului
Selectați această opțiune dacă doriți să afișați utilizatorilor o listă a abonamentelor dvs. sau a altor canale pe care doriți să le recomandați.
Aici puteți afișa spectatorilor activități recente pe care le-ați făcut pe YouTube sau cele mai recente postări.
Pe pagina principală a canalului nu mai puteți utiliza mai mult de 10 secțiuni, deci folosiți acest loc cu ușurință. Experimentați cu diferite tipuri de conținut și machete pentru a obține un rezultat mai bun.
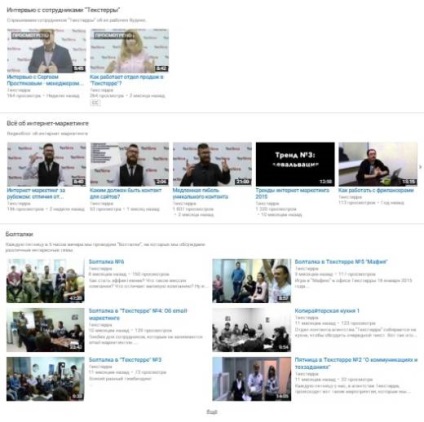
Secțiunile pe canalul "Tekstery"
Înapoi la navigație
Cum se instalează remorca canalului
Urmați instrucțiunile noastre pentru a afla cum să adăugați un trailer pentru canalul YouTube:
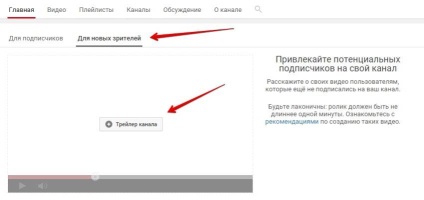
Adăugați un trailer de canal
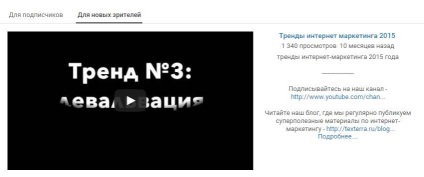
Trailer, care va vedea noi vizitatori
Rețineți câteva recomandări atunci când alegeți o remorcă:
Înapoi la navigație
De fapt, există mai mulți factori, dar YouTube, precum Google, nu-și dezvăluie secretele complet.
Înapoi la navigație
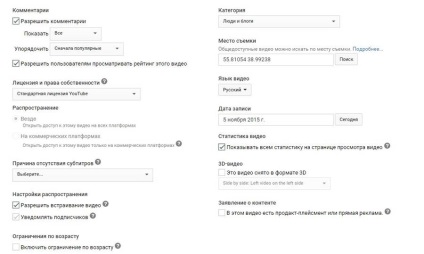
Înapoi la navigație
Înapoi la navigație
Înapoi la navigație
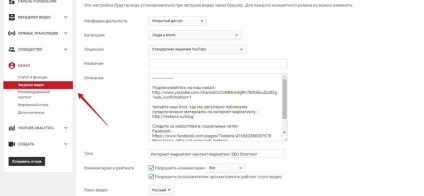
Există două tipuri de linkuri de abonament la canalul dvs. Primul poate fi folosit dacă canalul tău are o bună reputație, a acumulat deja 100 de abonați și ai un URL unic:
Utilizați al doilea dacă nu aveți o adresă URL unică. Veți avea nevoie de ID-ul canalului dvs. Pentru ao găsi, deschideți canalul și copiați ultima parte a linkului evidențiat în captura de ecran. Acesta este ID-ul dvs.
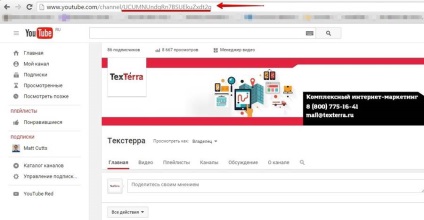
ID-ul canalului "Texters"
Înapoi la navigație
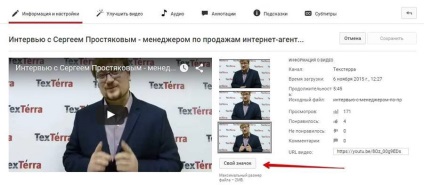
Cea mai bună rezoluție pentru pictogramă este de 1280x720 pixeli, iar dimensiunea fișierului nu trebuie să depășească 2 MB. Selectați imaginea dorită și așteptați aproximativ 10 minute - actualizarea pictogramei durează ceva timp.
- Proiectați propriul dvs. șablon de pictograme
De exemplu, în partea dreaptă, plasați fața, din partea de jos o inscripție și în partea stângă o imagine atractivă. Deci, nu doar simplificați-vă viața, ci creați și stilul dvs. unic. Utilizați diferite șabloane pentru liste de redare pentru a oferi un plus de confort abonaților dvs.
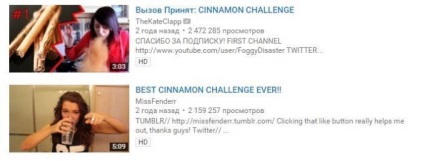
Înapoi la navigație
Cum se creează și se optimizează subtitrările
Probabil ați văzut deja această tehnologie în acțiune. Uneori, subtitrările au dreptate și, uneori, fac greșeli, că utilizatorii doresc să plângă sau să plângă.

Recunoașterea vorbirii pe YouTube nu se face întotdeauna cu munca sa
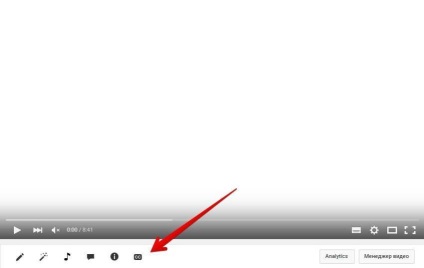
Faceți clic pe butonul "CC"
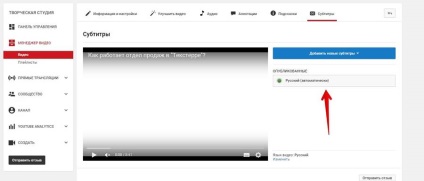
Selectați subtitrările automate rusești
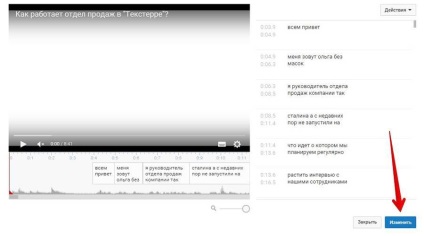
După aceasta puteți edita subtitrările la discreția dvs. Doar faceți clic pe linia dorită și faceți toate modificările necesare în fereastra superioară. Nu uitați să includeți câteva fraze cheie.
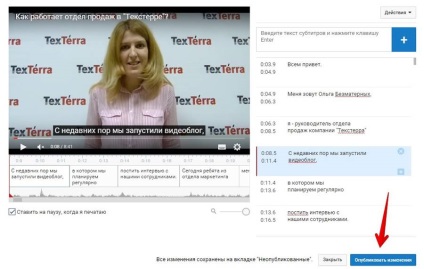
E mai bine așa. Publicați modificările
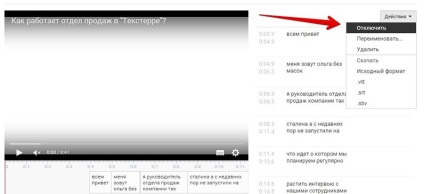
Dezactivați subtitrările automate
Felicitări. Ați editat și optimizat subtitrările automate.
Înapoi la navigație
Cum se utilizează etichetele
- Au cele mai importante etichete de la început
YouTube acordă mai multă atenție etichetelor de la început.
- "keywords": "etichetă, etichetă, etichetă, etichetă, etichetă"
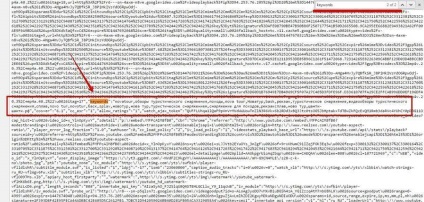
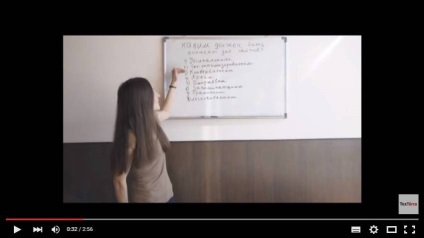
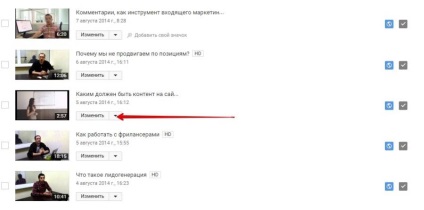
Derulați în jos pentru a găsi un bloc cu etichete. Adăugați o nouă etichetă și salvați modificările.
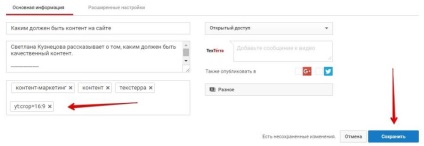
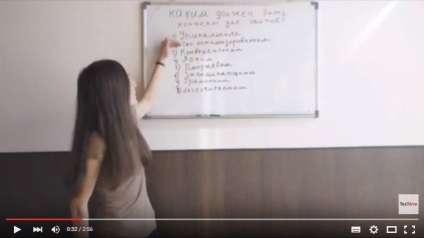
Înapoi la navigație
Cum se utilizează adnotările
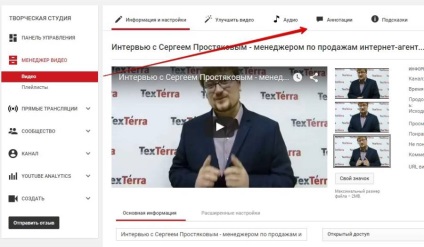
Există cinci tipuri de adnotări în total. Să luăm în considerare fiecare dintre ele:
Dacă ați citit vreodată o carte de benzi desenate, atunci veți recunoaște acest tip de adnotare imediat. Aceasta este fereastra cu săgeata în care puteți plasa textul.
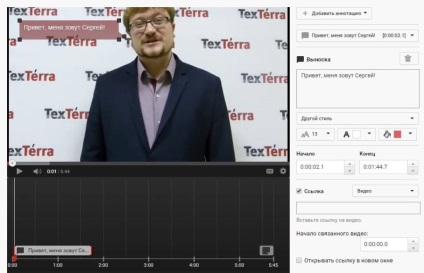
Anunțuri pe YouTube
Adnotarea adnotărilor este aproape identică cu indicația, cu excepția faptului că nota nu are o "coadă" - o săgeată indicatoare. Ca și în cazul notei, puteți adăuga text în notă.
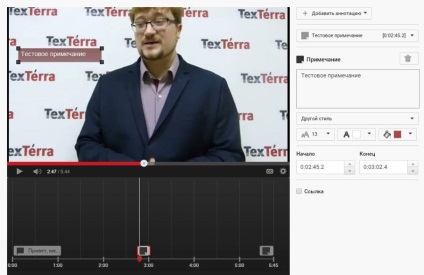
Notă YouTube
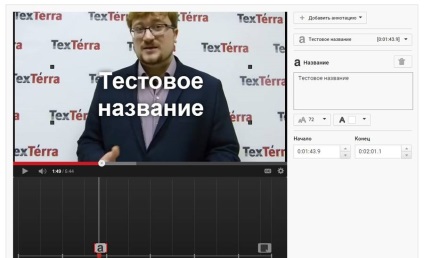
Numele pe YouTube
Cadrul este unul dintre cele mai populare tipuri de adnotări de pe YouTube. Utilizați-l pentru a selecta fragmente individuale ale cadrului și a atrage atenția asupra acestora.
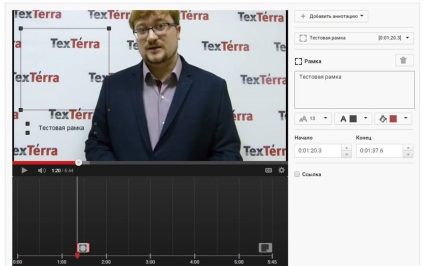
Cadrul pe YouTube
Comanda rapidă este foarte asemănătoare cu cea a cadrului, dar textul apare numai atunci când plasați cursorul.
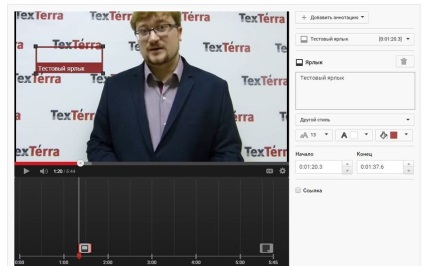
Etichetați pe YouTube
Cele mai multe setări de adnotări sunt universale pentru toate tipurile. Luați în considerare ce puteți face cu adnotările de pe YouTube:
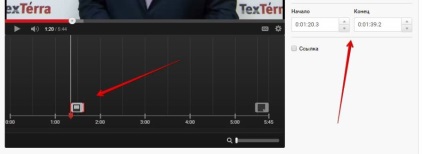
Modificați momentul și durata adnotării
- Modificați locația și mărimea adnotării
Pentru a modifica dimensiunea adnotării, trageți colțurile. Experimentați până când găsiți dimensiunea potrivită. Pentru a modifica locația adnotării, trageți-o cu cursorul în locația dorită.
Este necesar să faceți acest lucru astfel încât adnotările dvs. să nu se îmbină cu fundalul și să atragă atenția. Și, în unele cazuri, dimpotrivă - să le ascundem. Puteți modifica culoarea de fundal, culoarea fontului (negru sau alb), dimensiunea fontului și adăugați o selecție vizuală a adnotării.
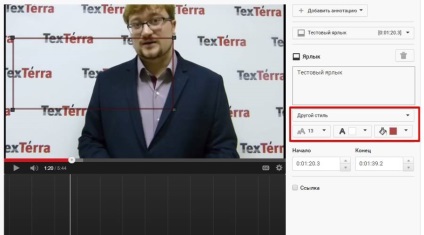
Setările stilului de adnotare
- Realizați din adnotările linkuri clicabile

Avem posibilitatea de a adăuga linkuri externe în adnotare
Pentru a vă referi la site-ul de strângere de fonduri, nu este necesar să efectuați alte acțiuni suplimentare, cu excepția includerii abilității de a vă conecta la site-uri terțe. Asigurați-vă că magazinul la care doriți să faceți referire se află pe lista proiectelor de comerț electronic aprobate de YouTube, care pot fi vizualizate aici. Dacă magazinul dvs. este listat - puteți să faceți clic pe link-ul de clicat din adnotare.
În plus, vă puteți referi la magazinul online sau propriul dvs. site web. Pentru a pune un link la magazinul online (o listă completă de proiecte de comerț electronic care pot fi menționate aici), trebuie să participați la Programul de parteneriat YouTube.
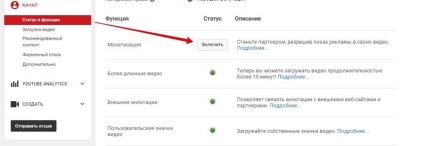
Activați generarea de bani pe YouTube
Trimiterea unei solicitări de confirmare
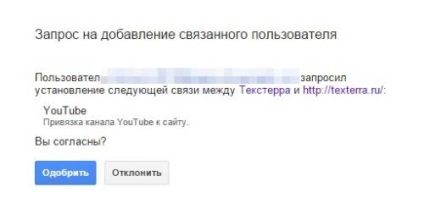
Verificați proprietatea asupra site-ului în Instrumentele Google pentru webmasteri
După ce confirmați drepturile, vi se va oferi posibilitatea de a face de la adnotările linkuri care pot fi accesate pe site-ul dvs.
Înapoi la navigație
Cum să utilizați caracteristica Feature Featured
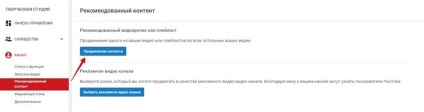
Accesați setările de conținut recomandate
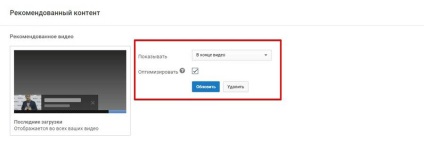
Reglați afișarea conținutului recomandat
Faceți clic pe butonul Actualizare pentru a salva modificările.

Caracteristică "Conținut recomandat" în acțiune
Înapoi la navigație
Cum se utilizează caracteristica "Corporate Style"
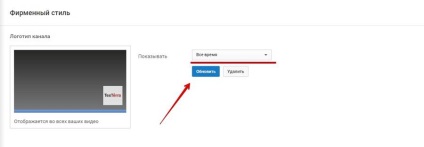
Am setat setările de afișare ale logo-ului și am făcut clic pe butonul "Actualizare"

După ce descărcați logo-ul pare mai mic
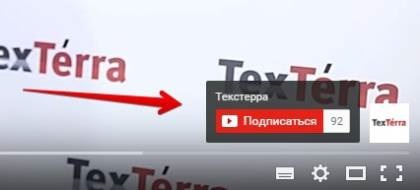
În concluzie
Articole similare
Trimiteți-le prietenilor: