De asemenea, puteți crea un hyperlink la text, imagine sau o locație specifică din document.
Creați un hyperlink către un fișier, o pagină web sau un mesaj e-mail gol
În caseta de dialog Insert Hyperlink, efectuați una dintre următoarele acțiuni:
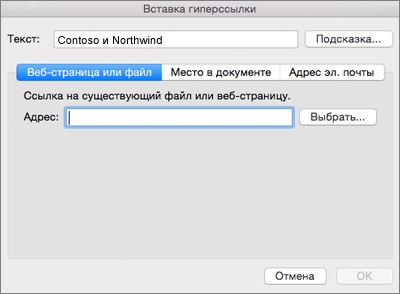
Pentru a crea un link către o anumită locație în document, selectați Acest document. apoi specificați locația (de exemplu, partea de sus a documentului sau un anumit titlu).
Faceți clic pe OK.
Creați un hyperlink (marcaj) la o anumită locație din document
Pasul 1: Determinați destinația hyperlink-ului
Introducerea unui marcaj
selectați textul cu care doriți să conectați marcajul sau faceți clic pe documentul în care doriți să îl inserați;
Selectați Inserare> Marcaj.
introduceți un nume în câmpul Nume al marcajului;
Numele marcajului trebuie să înceapă cu o literă. Numerele pot fi folosite în el, dar nu sunt permise spații. Dacă doriți să separați cuvintele din numele de marcaj, utilizați o subliniere (de exemplu, First_head).
faceți clic pe butonul Adăugați.
Aplicarea unui stil de antet
Selectați textul în care doriți să aplicați acest stil sau rubrica respectivă.
Faceți clic pe Acasă> Bara de stil și selectați stilul dorit.
De exemplu, dacă selectați textul în care doriți să aplicați stilul principal al antetului, selectați stilul Rubrică 1 din colecția Aplicați stil.
Pasul 2. Adăugarea unui link către o anumită locație în același document
Selectați textul sau obiectul pe care trebuie să îl reprezinte hyperlinkul.
Faceți clic pe Acest document. apoi extindeți secțiunea Anteturi sau Marcaje, în funcție de obiectul la care doriți să creați linkul.
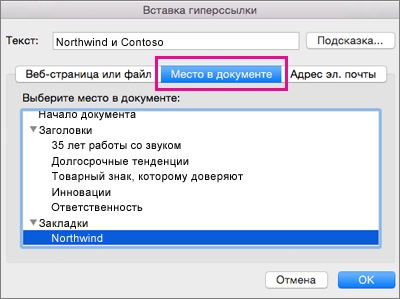
Dezactivați înlocuirea hiperlinkului automat
Dacă nu doriți ca hiperlegăturile să fie create automat în documentele Word pe măsură ce introduceți text, le puteți dezactiva.
În meniul Word, faceți clic pe Opțiuni> AutoCorrect (în secțiunea Tools Development și Spelling Tools).
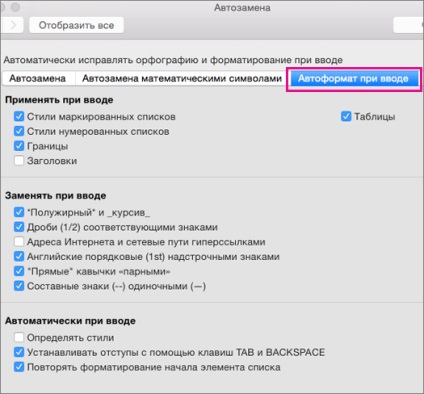
Crearea unui hyperlink către o pagină Web
Selectați textul sau obiectul pe care doriți să-l transformați într-un hyperlink.
Notă: Pentru a asocia un obiect cu o locație specifică dintr-o pagină web, faceți clic pe fila Pagină Web și urmați instrucțiunile din secțiunea Bindings.
Selectați textul sau obiectul pe care doriți să-l transformați într-un hyperlink.
Urmați instrucțiunile pentru a crea linkul.
Creați un hyperlink către o anumită locație din document
Puteți crea linkuri către diferite locuri dintr-un document, cum ar fi începutul unui document, un titlu sau un marcaj.
Selectați textul sau obiectul pe care doriți să-l transformați într-un hyperlink.
Faceți clic pe fila Document, iar în secțiunea Bindings, faceți clic pe Find.
Schimbarea hyperlink-ului
Evidențiați hyperlink-ul pe care doriți să-l modificați.
Efectuați modificările necesare.
Ștergerea unui hyperlink
Selectați textul sau obiectul care reprezintă hyperlinkul pe care doriți să îl ștergeți.
PowerPoint
Deschideți caseta de dialog Insert Hyperlink
Se afișează caseta de dialog Insert Hyperlink.
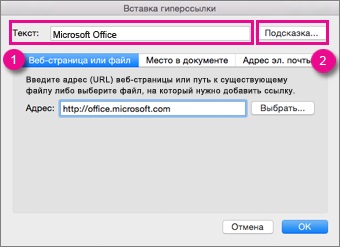
1. Text afișat: legat la textul linkului din document.
2. Tooltip: textul care se afișează atunci când plasați mouse-ul peste textul legat.
În caseta de dialog Insert Hyperlink, faceți clic pe Acest document.
În secțiunea Selectați un loc din secțiunea document, faceți clic pe diapozitivul pe care doriți să creați linkul.
În caseta de dialog Insert Hyperlink, faceți clic pe Pagină Web sau pe Fișier.
Faceți clic pe Selectați și selectați prezentarea sau fișierul dorit.
Notă: În PowerPoint for Mac, nu puteți crea un link către un anumit diapozitiv dintr-o altă prezentare.
În câmpul Subiect, introduceți subiectul mesajului.
Formatarea unui hyperlink
Selectați linkul pe care doriți să-l formatați, apoi faceți clic pe butonul stânga sau la dreapta al mouse-ului în timp ce țineți apăsată tasta CTRL și selectați Font.
În fereastra Font, modificați tipul, stilul, dimensiunea, culoarea și alte proprietăți ale fontului dorit.
Crearea unui hyperlink către o pagină Web
Selectați textul sau obiectul pe care doriți să-l transformați într-un hyperlink.
Notă: Pentru a asocia un obiect cu o locație specifică dintr-o pagină web, faceți clic pe fila Pagină Web și urmați instrucțiunile din secțiunea Bindings.
Selectați textul sau obiectul pe care doriți să-l transformați într-un hyperlink.
Urmați instrucțiunile pentru a crea linkul.
Creați un hyperlink către o anumită locație din document
Aveți posibilitatea să creați linkuri către anumite secțiuni sau obiecte de prezentare, de exemplu, primul, ultima, diapozitivele ulterioare sau anteturile de diapozitive.
Selectați textul sau obiectul pe care doriți să-l transformați într-un hyperlink.
Faceți clic pe fila Document, iar în secțiunea Bindings, faceți clic pe Find.
Creați un hyperlink la un afișaj arbitrar
Notă: dacă doriți să creați un hyperlink dintr-o prezentare în alta, puteți adăuga un hyperlink la alt document. Pentru mai multe informații, consultați Crearea, editarea și ștergerea hiperlegăturilor.
Deschideți prezentarea care va fi utilizată pentru a crea un afișaj hiperlink.
În fila Prezentare diapozitiv, în grupul de redare a diapozitivelor, faceți clic pe Vizualizări aleatorii, apoi pe Editare personalizate.
Faceți clic pe butonul Nou.
În câmpul Prezentare diapozitive, selectați diapozitivele pe care doriți să le includeți în ecranul aleator, apoi faceți clic pe Adăugare.
Indicație: Pentru a selecta mai multe diapozitive consecutive, faceți clic pe prima și țineți apăsată tasta SHIFT și, faceți clic pe ea, faceți clic pe ultimul diapozitiv dorit. Pentru a selecta mai multe diapozitive inconsistente, țineți apăsată tasta COMMAND și faceți clic pe toate diapozitivele pe care le doriți.
Pentru a schimba ordinea prezentării de diapozitive, în secțiunea Random Slideshow, selectați diapozitivul și faceți clic pe sau pentru a o deplasa în sus sau în jos.
Introduceți un nume în caseta Nume diapozitive. apoi faceți clic pe OK. Pentru a crea alte impresii aleatorii care conțin diapozitive din prezentarea dvs., repetați pașii 2-6.
În fila Prezentare diapozitive, în grupul de configurare, faceți clic pe Configurați o acțiune.
În caseta de dialog Configurați o acțiune, selectați metoda de apelare a acțiunii efectuând una dintre următoarele acțiuni:
Faceți clic pe OK.
Pentru a adăuga linkuri suplimentare la alte afișări aleatorii, repetați pașii 7-12.
Schimbarea hyperlink-ului
Evidențiați hyperlink-ul pe care doriți să-l modificați.
Efectuați modificările necesare.
Ștergerea unui hyperlink
Selectați textul sau obiectul care reprezintă hyperlinkul pe care doriți să îl ștergeți.
Crearea unui hyperlink către o pagină Web
Selectați celula sau obiectul pe care doriți să-l transformați într-un hyperlink.
Faceți clic pe OK.
Selectați celula sau obiectul pe care doriți să-l transformați într-un hyperlink.
Efectuați una dintre următoarele acțiuni:
Creați un hyperlink către o anumită locație din document
Selectați celula sau obiectul pe care doriți să-l transformați într-un hyperlink.
Schimbarea hyperlink-ului
În timp ce țineți apăsată tasta CONTROL, faceți clic pe hyperlink și faceți clic pe Editați hyperlinkul.
Efectuați modificările necesare și faceți clic pe OK.
Crearea unui hyperlink către o pagină Web
Selectați celula sau obiectul pe care doriți să-l transformați într-un hyperlink.
Notă: Pentru a asocia un obiect cu o locație specifică dintr-o pagină web, faceți clic pe fila Pagină Web și urmați instrucțiunile din secțiunea Bindings.
Selectați celula sau obiectul pe care doriți să-l transformați într-un hyperlink.
Urmați instrucțiunile pentru a crea linkul.
Creați un hyperlink către o anumită locație din document
Selectați celula sau obiectul pe care doriți să-l transformați într-un hyperlink.
Faceți clic pe fila Document, iar în secțiunea Bindings, faceți clic pe Find.
Introduceți referința de celule dorită sau un nume specific.
Schimbarea hyperlink-ului
Plasați cursorul peste o celulă cu un hyperlink și țineți apăsat butonul mouse-ului timp de cel puțin două secunde, apoi eliberați-l.
Efectuați modificările necesare.
Ștergerea unui hyperlink
În timp ce țineți apăsată tasta CONTROL, faceți clic pe hyperlink și, din meniul contextual, selectați Ștergere hiperlink.
Ștergerea tuturor hiperlinkurilor dintr-o foaie
Selectați toate celulele din foaie făcând clic pe pictograma "Selectați toate" triunghi în colțul din stânga sus al grila de coli.
Efectuați una dintre următoarele acțiuni:
Articole similare
Trimiteți-le prietenilor: