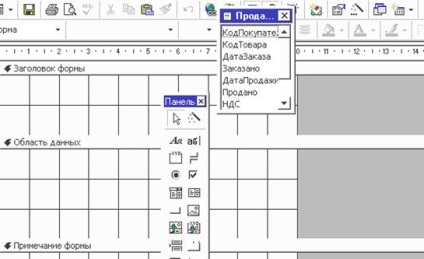
Figura 1.9. Form Design Window cu Toolbox
O casetă combo este utilizată pentru a crea un control care poate fi considerat drept unirea a două elemente: un câmp și o listă.
Listă - pentru a crea un control care conține o listă cu valori posibile.
Buton - pentru a crea un control. cu care puteți rula o procedură macro sau VBA.
Figura - vă permite să plasați un desen static în formă.
Cadru de obiect gratuit - pentru a include sub forma unui obiect dintr-o altă aplicație care acceptă OLE. Obiectele pot fi: desen, efect sonor, diagrama etc.
Cadrul obiect atașat este destinat includerii în forma obiectului OLE stocat în tabela de bază.
Sfârșitul paginii - vă permite să inserați o rupere de pagină într-un formular cu mai multe pagini.
Formular / raport subordonat - pentru a include o altă formă în formularul curent.
Linie - pentru includerea sub formă de linii drepte.
Dreptunghi - pentru a include în forma dreptunghiului și pentru a-și îmbunătăți aspectul.
În forma goală (figura 1.9), trebuie să trageți limita inferioară a zonei de date pentru a elibera spațiu pentru lucrare. Utilizând butonul Listă listă din bara de instrumente, câmpurile din tabel sau interogarea pentru care este creat formularul sunt chemați pe ecran. Pentru a plasa sub formă de câmpuri într-un tabel, pur și simplu trageți-le din lista de câmpuri.
Pentru a oferi controlului aspectul dorit, puteți utiliza butoanele barei de instrumente care vă permit să selectați un font, să aliniați textul, să setați culorile de fundal, textul, marginile etc.
După introducerea câmpurilor în formular, este posibil să trebuiască să modificați valorile unor proprietăți. Pentru aceasta, selectați câmpul, faceți clic pe butonul Proprietăți din bara de instrumente și modificați proprietățile acestuia.
Și, în sfârșit, proprietățile formei sunt stabilite. Pentru a face acest lucru, alegeți Editare ® Selectați formular. Fereastra de proprietăți afișează proprietățile formularului, pe care trebuie să le analizați și, dacă este necesar, să faceți modificări.
Crearea unui formular folosind expertul
Pentru a începe crearea unui formular utilizând expertul, trebuie să deschideți baza de date, să selectați fila Forms din fereastra bazei de date și să faceți clic pe elementul de creare. Se deschide caseta de dialog din Figura 1.8.
În fereastra de dialog (figura 1.8), selectați unul dintre cei șase maeștri. Să luăm în considerare crearea unui formular utilizând exemplul Expertului de formular. Când acest element de meniu este selectat, procesul de creare a formularului se face folosind casetele de dialog, care sunt chemați pe ecran cu butonul Următorul în următoarea secvență:
-Câmpurile disponibile sunt transferate în lista câmpurilor selectate cu ajutorul butonului săgeată dreapta;
- selectează aspectul formei create: într-o coloană, panglică sau masă;
- este selectat stilul de design al formularului creat din probele prezentate;
- introduceți numele formularului sub care va fi salvat și faceți clic pe butonul Finalizare.
După ce creați un formular folosind un expert există oportunități de a îmbunătăți aspectul: Puteți seta margini, le alinia la marginea din stânga sau din dreapta, câmpul de grup pe ecran într-o formă ușor de utilizat, schimba culorile, etichete, etc. Acest lucru se face în modul Form Designer. .
Toate subiectele din această secțiune:
Crearea unei noi baze de date
După ce executați Microsoft Access, caseta de dialog din Figura 1.1 apare pe ecran. Această fereastră vă permite să creați o bază de date goală, să utilizați Expertul bază de date sau să deschideți o bază de date existentă.
Crearea unei tabele utilizând expertul
Pentru a crea o tabelă utilizând expertul, accesați fereastra Database (Figura 1.2), accesați tab-ul Tables și faceți clic pe butonul Create. În fereastra New table
Definirea tipurilor de date
După crearea tabelului, începe definirea câmpurilor sale. Pentru a face acest lucru, cursorul este setat în primul rând al coloanei Field și se introduce numele primului câmp. Tasta Tab este apăsată și tasta
Cheia primară
Pentru a lucra eficient în Access, fiecare tabel din baza de date relațională trebuie să aibă o cheie primară. Pentru a selecta primul câmp cheie al tabelului în fereastra de designer, selectați acest câmp și pe
Schimbarea aspectului unui tabel
Puteți modifica vizualizarea de tabelă pe ecran: modificați înălțimea rândului sau lățimea coloanei, rearanjați sau eliminați coloanele de pe ecran, aplicați un font diferit etc. Modificarea altitudinii de la
Sortarea, filtrarea și căutarea datelor
Când tabela este deschisă, Access afișează liniile în secvența definită de valorile tastei primare. Dacă cheia primară nu este definită, atunci liniile sunt afișate în ordinea în care se află
Întrebări la mai multe mese
Toate capabilitățile interogărilor bazate pe o singură masă sunt, de asemenea, posibile atunci când combinați date din mai multe tabele conectate. Relația dintre tabelele de bază poate fi specificată utilizând tastele primare sau
Obiectele OLE din formular
Cifrele, fotografiile, diagramele etc. pot fi încorporate în tabele în câmpurile al căror tip de date este definit ca un câmp obiect OLE. Dacă pe baza unei astfel de tabele creează un formular în dir
Utilizarea câmpurilor calculate
Capacitățile rapoartelor de acces sunt determinate de capacitatea acestora de a efectua calcule simple și complexe cu datele din tabelul sau interogarea de bază. Accesul oferă zeci de funcții încorporate concepute
Crearea unei macrocomenzi simple
Pentru a crea o macrocomandă simplă, trebuie să deschideți fereastra bazei de date, să accesați fila Macro și să faceți clic pe butonul Creare. Aceasta deschide o fereastră pentru noua macrocomandă. Partea de sus a ferestrei
Rularea unei macrocomenzi cu un eveniment
Odată cu modalitățile descrise de rulare a macrocomenzilor, Access oferă posibilitatea de a rula o macrocomandă atunci când are loc un eveniment. Deoarece evenimentele sunt definite în proprietățile formei, elementele lor
Atribuirea unei valori variabile a obiectului
Instrucțiunea Dim descrie doar o variabilă. Pentru ca o variabilă să conțină o referință la un obiect, trebuie să utilizați operatorul Set pentru a atribui referința obiect la această variabilă
Metode pentru obiecte de înregistrări
AddNew - adaugă o nouă înregistrare la setul de înregistrări din tabel sau dinamice. Închidere - închide setul de date. Șterge - șterge intrarea curentă din
Dim rs Ca DAO.Recordset
Set db = CurrentDb Set rs = db.OpenRecordset ( "Produse") Cu RS .MoveFirst Me! [Costul de cafea] = 0
Articole similare
Trimiteți-le prietenilor: