Imagini • Șabloane • Articole 4347
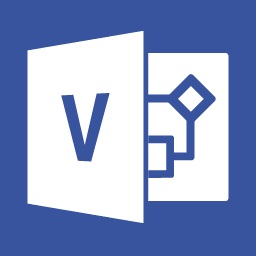
Dacă mai multe elemente reprezintă un fragment complet al unei ilustrații, ele pot fi grupate împreună. Aceasta vă permite să configurați, să mutați sau să scalați simultan elementele combinate, fără a pierde timpul să selectați secvențial elementele de fiecare dată când acestea sunt accesate.
Gruparea obiectelor este utilă în special pentru finisarea foaie ilustrațiile de aspect atunci când este necesar poziționat optim pe mai multe elemente prestabilite de foaie. Selectați elementele pe care trebuie să fie incluse în grup. Apoi, faceți clic pe oricare dintre blocurile selectate ale butonului din dreapta al mouse-ului și a apela meniul contextual pop-screen comandă Figura → Grup (fig. 4.5).
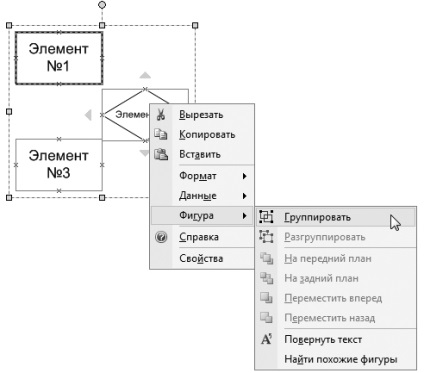
Fig. 4.5. Pentru a configura sau a muta simultan mai multe obiecte, le puteți grupa într-un grup
Apoi, făcând clic pe butonul stâng al mouse-ului pe oricare dintre blocurile grupate va selecta întregul grup simultan. Toate acțiunile efectuate cu ajutorul butoanelor, tastelor sau comenzilor de meniu se vor aplica întregului grup ca întreg. Dacă este necesar, puteți accesa un anumit element și puteți schimba parametrii individual. Pentru a face acest lucru, faceți dublu clic pe blocul dorit cu butonul stâng al mouse-ului. În jurul acestuia va apărea un cadru de selecție și marcatori (vezi Figura 4.6). Un astfel de bloc dedicat poate fi mutat și configurat. În același timp, va rămâne parte a grupului și, eliminând selecția din acesta, veți putea lucra din nou împreună cu întregul grup în același timp. Utilizând tasta Shift, puteți selecta nu unul, ci mai multe elemente, atât în cadrul grupului, cât și în legătură cu acesta.
Un grup inutil poate fi desființat. Pentru a face acest lucru, selectați-o, faceți clic dreapta pe oricare dintre membrii grupului de articole și de apel din meniul pop-up pop-ecran Figura → Degrupeaza (vezi. Fig. 4.5). Această comandă devine activă atunci când lucrați cu un grup bloc format anterior.
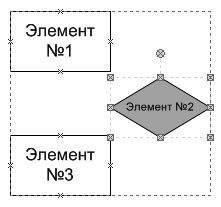
Fig. 4.6. Puteți selecta un singur element din grup și personaliza parametrii individuali
În plus față de meniul contextual al obiectelor selectate, comenzile pentru gruparea obiectelor pot fi găsite în meniul Figura → Grupare. care conține comenzi deja cunoscute, precum și câteva elemente suplimentare (Figura 4.7).
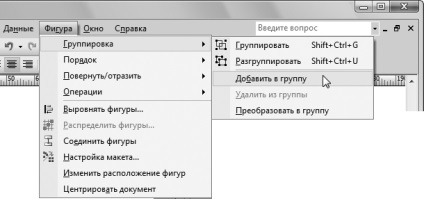
Fig. 4.7. Comenzile din meniu → Formă → Grupare oferă opțiuni suplimentare de control pentru grupuri de elemente
Comanda Adăugare la grup vă permite să atașați unul sau mai multe elemente unui grup existent. Înainte de a utiliza această comandă, trebuie să selectați grupul și elementele pe care doriți să le includeți în el. Dacă doriți să excludeți un element din grup, selectați-l și utilizați comanda Ștergere din grup. Elementul nu va mai aparține acestui grup, deși nu va fi eliminat din ilustrație.
Acordați atenție combinațiilor de taste specificate în elementul de meniu Imagine → Grupare. Folosind combinația Ctrl + Shift + G, puteți îmbina rapid obiectele selectate într-un grup. Combinația Ctrl + Shift + U vă va permite să dezactivați grupul de elemente selectate în acest moment. Un alt mod de a grupa forme este prin "straturi". Figurile pot fi plasate pe "straturi" separate ale ilustrației, ca și pe filmele transparente suprapuse una peste cealaltă. Dacă doriți, puteți să eliminați rapid un strat inutil sau să îl ascundeți temporar de pe ecran, facilitând astfel lucrul cu restul elementelor de imagine.
Trimiteți-le prietenilor: