Ați folosit instrumentul de backup și restaurare în Windows 7 pentru a crea o imagine de sistem? Actualizați această imagine în mod regulat? Dacă da, atunci sunteți pe deplin pregătit pentru probleme cum ar fi cele descrise în articolul "Restaurarea la boot Windows 7: diagnosticare disponibilă". Aceasta este o situație în care Instrumentul de reparații la pornire nu reușește să rezolve singură problema și afișează meniul Opțiuni de recuperare sistem (Figura A) cu o listă cu instrumentele de diagnosticare disponibile. Dacă, din orice motiv, nici reparația la pornire, nici restabilirea sistemului nu sunt de ajutor, puteți utiliza opțiunea System Image Recovery pentru a restaura un sistem care nu poate fi descărcat.
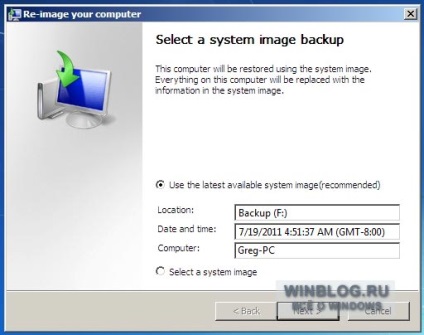
Figura A. Meniul "Opțiuni de restaurare sistem" furnizează instrumente pe care le puteți utiliza pentru a diagnostica, rezolva problemele de pornire și pentru a restabili sistemul.
Disponibilitatea de imagine de sistem în stare de funcționare oferă o oarecare încredere în viitor (mai mult aici Creați o imagine de sistem în Windows 7 pentru a restabili, în caz de eșec), dar atunci când vine vorba de utilizarea acestuia, există un motiv de panică. După prima cunoștință cu recuperarea procedura a imaginii are loc într-o situație în care măsuri extreme nu, ceea ce înseamnă că veți avea și așa mai departe de margine și cu greu pregătite pentru asimilarea de noi cunoștințe.
Prin urmare, am decis să descriu în detaliu procesul de restaurare a sistemului din imagine în acest articol. După ce ați citit-o, voi, în acest caz, veți ști cum să procedați.
Imaginea sistemului include toate fișierele de sistem și setările, programele și fișierele utilizatorilor. Cu toate acestea, rețineți că întregul sistem este restabilit în imaginea ca un întreg, astfel încât toate programele curente, fișierele și setările vor fi înlocuite cu versiuni mai vechi stocate în momentul în care imaginea sistemului.
Pornirea procedurii de restaurare a sistemului din imagine
Pentru a începe, conectați la mass-media calculator cu modul în care sistemul în cazul în care este stocat pe discul optic, selectați cele mai proaspete și introduceți CD-ul, în cazul în care hard disk extern - conectați-l la PC. De exemplu, am salvat imaginea sistemului pe un HDD extern.
Deschideți meniul "Opțiuni de restaurare sistem". Permiteți-mi să vă reamintesc că acest lucru se poate face în mai multe moduri:
• Dacă pornirea sistemului Windows nu pornește, puteți încerca să sune manual meniul Opțiuni de restaurare sistem de pe hard disk.
• Dacă pornirea Windows nu începe nici măcar, puteți accesa "Opțiunile de restaurare a sistemului" descărcând computerul de pe DVD-ul de instalare Windows 7.
• Dacă aveți un disc de reparare sistem, porniți calculatorul de la acesta și afișați meniul "Opțiuni de restaurare sistem".
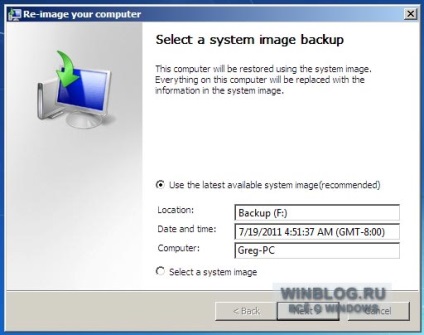
Figura B. Instrumentul System Image Restore detectează automat ultima imagine disponibilă.
Din motive de exhaustivitate, se va preciza dacă înseamnă „restabilesc o imagine de sistem“ nu reușește să detecteze imaginea sistemului, vi se solicită să conectați o unitate externă sau introduceți un disc optic în unitate și încercați din nou (Figura C). În cazul în care imaginea este stocată pe o unitate de rețea, faceți clic pe „Cancel“ (Anulare) și urmați instrucțiunile expertului pentru a se conecta la o resursă de rețea și selectarea imaginii manual.
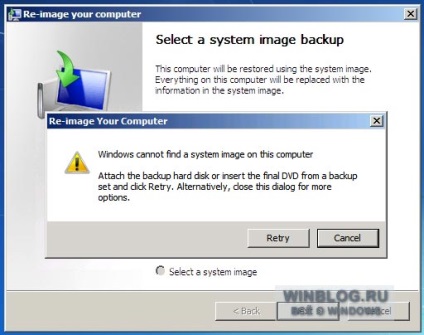
Figura C. Dacă instrumentul System Image Restore nu poate detecta imaginea sistemului, apare acest avertisment.
Dar înapoi la exemplul nostru. Dați clic pe "Următorul". Va deschide oa doua fereastră a expertului (Figura D) cu opțiuni suplimentare. Dacă doriți să restaurați sistemul pe discul vechi, opțiunea "Discuri de formatare și repartizare" nu trebuie selectată. Dacă sistemul este restaurat pe un nou hard disk, este probabil ca opțiunea să fie selectată în mod prestabilit și nu va fi disponibilă pentru anulare. În acest caz, nu este nimic de îngrijorat, dacă numai noul disc de volum a fost mai mare sau egal cu cel vechi.
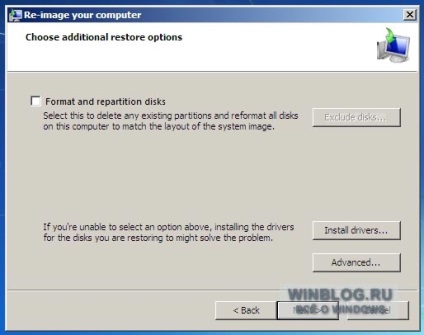
Figura D. În a doua pagină a Expertului de recuperare, sunt disponibile opțiuni suplimentare.
Deoarece nu există alte discuri în cazul meu, butonul "Exclude discuri" este inactiv. Dacă computerul are mai multe hard discuri, faceți clic pe butonul "Exclude unități" și selectați unitatea pe care doriți să restaurați sistemul.
Dacă nu este disponibilă nicio opțiune, este posibil să fie necesar să instalați drivere pentru discuri recuperabile. Pentru aceasta, faceți clic pe butonul "Instalați driverele". Dar din moment ce Windows 7 oferă suport excelent pentru drivere, această situație este puțin probabilă.
Dacă faceți clic pe butonul "Advanced", fereastra prezentată în Fig. E. Opțiunea "Repornire automată" este selectată în mod prestabilit și, în plus față de aceasta, puteți activa verificarea automată a discului.
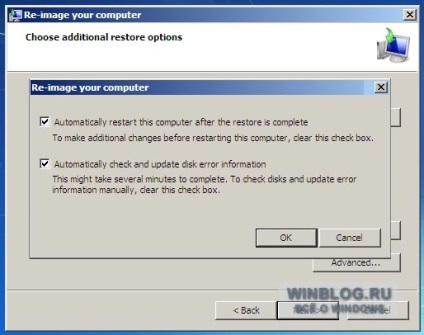
Figura E. Făcând clic pe butonul "Avansat", puteți activa verificarea automată a discului.
Dați clic pe "Următorul", verificați parametrii selectați din ultima fereastră a expertului (Figura F) și faceți clic pe "Finalizare".
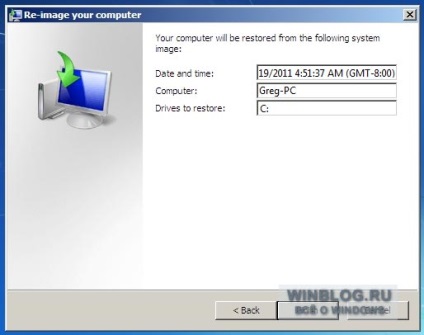
Figura F. Pentru a finaliza expertul "Restaurarea computerului din imagine", faceți clic pe "Terminare".
Desigur, este necesară o confirmare suplimentară (figura G). Doar faceți clic pe "Da" pentru a începe procesul.
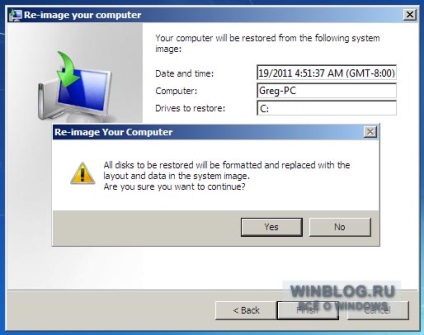
Figura G. Faceți clic pe "Da" în ultima casetă de dialog.
După aceasta, va începe operația de restabilire a imaginii sistemului. Progresul poate fi observat de către indicatorul de progres (figura H). În funcție de volumul hard diskului, procedura poate dura mai multe ore. Între timp, vă puteți relaxa, puteți servi cafea sau puteți viziona TV. Când totul este gata, computerul va reporni și vă va saluta cu ecranul de logare obișnuit.
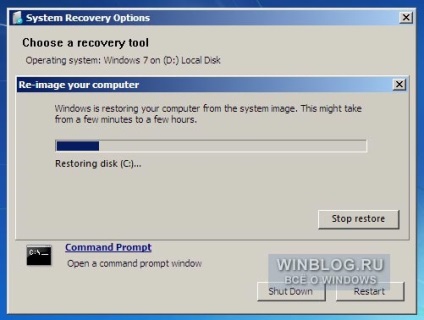
Figura H. Progresul poate fi observat de către indicatorul de progres, dar este probabil ca procesul să dureze câteva ore.
Articole similare
Trimiteți-le prietenilor: