El a refuzat să se învârtă. CMD + R nu ajută. Cum sa fii?
Începutul zilei de lucru nu a făcut rău. O ceașcă de cafea, o stare bună, butonul de alimentare și MacBook afișează următoarea imagine plictisitoare:
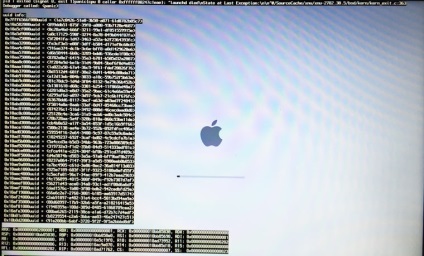
Un gând rătăcios mi-a strălucit mintea cu privire la siguranța datelor, versiunea actuală a copiei de rezervă a TimeMachine (care nu era la îndemână) și pierderea posibilă a informațiilor.
Încercarea nr. 1. Descărcați în modul de recuperare
În ceea ce privește utilizatorii și avid „makovodov“ Am încercat imediat să ruleze MacBook în modul de recuperare ținând apăsată tasta Cmd + R. În loc de obicei sistemul de fereastra Disk Utility ma întâlnit într-o încercare de a restabili rețea.
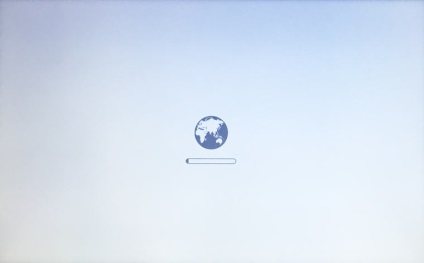
Alegerea unei rețele de domiciliu Wi-Fi, am început să aștept evoluțiile ulterioare. Câteva minute mai târziu, recuperarea OS X a fost întreruptă de o eroare de -4403F.

Încercările de a începe procesul au fost repetate exact la același rezultat. Repornirea routerului a confirmat că conexiunea la rețea este în regulă.
Despre încercarea de a diagnostica Mac-ul, de a repara eventualele erori pe hard disk sau de a reinstala în mod corupt sistemul acum nu ar putea fi o întrebare. Secțiunea cu recuperare HD. în care sunt stocate instrumentele de recuperare, ordonate să trăiască mult timp.
Încercați numărul 2. Resetarea funcțiilor PRAM și NVRAM
Computerele Mac au fost create de ingineri de înaltă clasă, astfel încât organizarea corectă a întregului sistem și disponibilitatea unor "rezerve hardware ascunse" permit evitarea unor întreruperi în funcționarea acestuia. Una dintre aceste rezerve este partițiile de memorie PRAM și NVRAM. Se stochează datele de setare, care nu se resetează nici după oprirea calculatorului. Pentru a revigora sistemul căzut, sa decis resetarea setărilor PRAM și NVRAM.
1. Porniți Mac.
2. După apariția ecranului alb, apăsați rapid combinația de taste CMD + Opțiune + P + R.
3. Țineți apăsată până la repornire și sunetul Mac-ului este binevenit.

Resetați PRAM și NVRAM este completă.
Deși spun că speranța moare ultima, ea, fără viață și abia în viață, a continuat să se ascundă în mintea mea. Resetarea PRAM și NVRAM la o eroare în timpul încărcării sistemului nu a fost afectată. MacBook a continuat să-mi testeze nervii.
Încercarea nr. 3. Resetarea SMC
Obișnuiți să stocați toate datele necesare "în nor" sau pe suporturi amovibile, cea mai simplă soluție la problemele globale a fost întotdeauna reinstalarea sistemului de la zero. Acest caz a fost special. Aveam nevoie de datele stocate în memorie și aveam nevoie de un Mac de lucru azi.
În mediul Mac, există un așa-numit controler de gestionare a sistemului SMC. Stabilitatea întregului sistem depinde de fiabilitatea funcționării sale. Resetarea setărilor SMC poate remedia o serie de probleme, cum ar fi:
- Viteză constantă de rotație ridicată a răcitorului chiar și la sarcină minimă;
- se blochează în timp ce sistemul părăsește modul sleep;
- erorile asociate cu funcționarea perifericelor suplimentare sau monitoarelor externe, precum și corectarea problemelor de boot al sistemului.
Pentru a reseta SMC, urmați acești pași:
Laptop-uri cu baterii încorporate
1. Opriți MacBook-ul și conectați adaptorul de alimentare.
2. Țineți simultan tastele Shit + Control + Option + Power și țineți apăsată până când indicatorul adaptorului MagSafe schimbă culoarea.
3. Eliberați toate tastele și apăsați din nou tasta de pornire.
Notebook cu baterii detașabile (modele vechi)
1. Opriți MacBook și deconectați adaptorul de alimentare.
2. Scoateți bateria din notebook.
3. Țineți apăsată tasta de pornire și țineți apăsat timp de cel puțin 5 secunde.
4. Eliberați alimentarea, introduceți bateria și conectați adaptorul de alimentare. Porniți laptopul.
Desktopuri (iMac, Mac mini, Mac Pro)
1. Deconectați complet computerul de la sursa de curent alternativ.
2. Așteptați cel puțin 30 de secunde.
3. Conectați alimentarea și așteptați încă 5-10 secunde, apoi porniți calculatorul.
Acțiunile de mai sus pot fi cu adevărat eficiente și sistemul va începe. În cazul meu, un miracol nu sa întâmplat.
Încercarea nr. 4. Recuperare cu o unitate Flash USB bootabilă
Încercarea de a revigora sistemul cu ajutorul acțiunilor menționate mai sus nu a fost încununată de succes. A rămas singura opțiune - reinstalați sistemul de operare OS X utilizând o unitate flash USB bootabilă. Pentru această etapă, veți avea nevoie de:
- Un alt computer care rulează OS X;
- unitate flash, cu o dimensiune de cel puțin 8 GB.
1. În Mac App Store, va trebui să descărcați kitul de distribuție OS X Yosemite.
2. Pentru a crea o unitate flash bootabilă, descărcați utilitarul DiskMaker X (distribuit gratuit). Va fi necesar pentru implementarea distribuției.
3. Formatați unitatea flash folosind Disk Utility în Mac OS Extended (jurnal de bord).
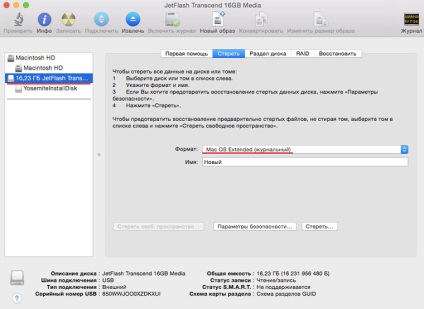
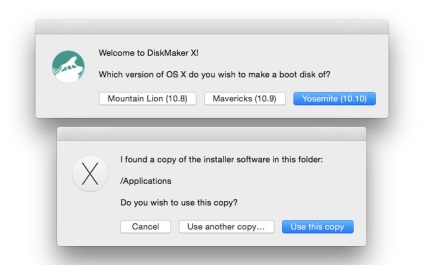
6. Selectați unitatea instalată în portul USB și acceptați avertismentul privind eliminarea completă a tuturor datelor prezente pe unitatea flash USB.
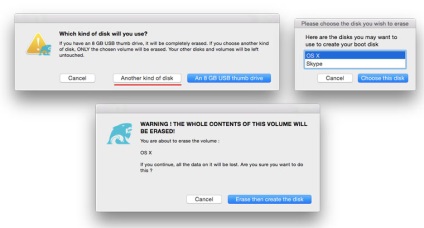
7. Se va începe procesul de montare a distribuției cu OS X Yosemite pe unitate.
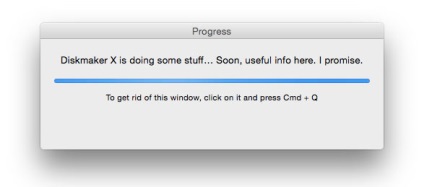
Procesul de copiere durează aproximativ 10-20 de minute și depinde de viteza de înregistrare a stick-ului USB. În timpul procesului de montare, casetele de dialog și dosarele pot fi deschise periodic pe ecran. Nu acordați atenție.
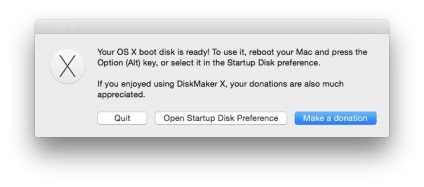
După instalarea cu succes a imaginii OS X Yosemite, scoateți unitatea.
Instalarea sistemului
1. Introduceți unitatea flash USB în portul USB al "problemă Mac", apăsați tasta de pornire și țineți apăsată tasta Alt.
2. Selectați sistemul de bază OS X din lista partițiilor bootabile disponibile. Rețineți că partiția de recuperare lipsă. .
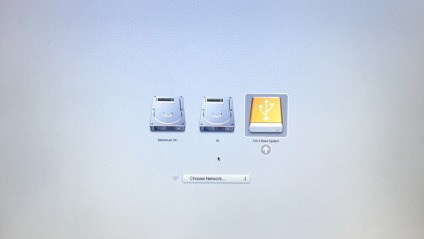
3. Mac va porni în modul de recuperare. După selectarea limbii principale a sistemului, meniul de instalare se va deschide. În meniul superior veți găsi o listă standard de utilități.
Utilizați utilitarul de disc și încercați să verificați mai întâi drepturile de acces la sistem pentru a anula și remedia eventualele erori. Dacă după repornirea sistemului încă refuză să se încarce, va trebui să separați partiția, a cărei dimensiune va fi de cel puțin 20 GB pentru a instala un nou sistem. Instrucțiuni detaliate pentru partiționarea discului pot fi găsite aici.
este posibil să se înceapă procesul de instalare pe partiția nou creată din același meniu, și restaura sistemul dintr-o copie de rezervă timemachine (cm. Lucrul cu timemachine).
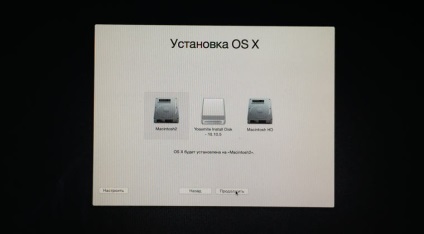
ATENȚIE! Aveți grijă atunci când selectați secțiunea de instalare. Instalarea trebuie să fie efectuată nu pe partiția veche, ci pe cea nou creată.
După ce ați terminat instalarea, veți avea acces la toate datele din secțiunea "corupt" cu vechea versiune a sistemului.
Dacă ați creat o partiție suplimentară pe disc nu a reușit
Dacă, din orice motiv, nu puteți crea o partiție suplimentară pentru a instala o nouă versiune de OS X, dar păstrarea bit rămase în secțiunea de date este încă o prioritate, există opțiunea de a instala OS X folosind creat anterior o unitate USB bootabil la o unitate externă.
În Disk Utility pentru a formata schemă de partiționare în partiția GUID (Atenție: Toate datele de pe hard disk extern vor fi șterse), și selectați tipul de format Mac OS Extended (jurnalizate).
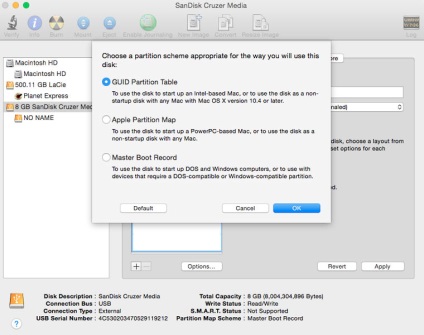
Instalarea sistemului pe o unitate externă este altfel complet duplicată prin metoda descrisă mai sus. Bootat de pe un hard disk extern, veți avea acces la datele rămase în sistemul vechi.
Trimiteți-le prietenilor: