Configurarea mediului de lucru pentru desktop
Pentru a vizualiza lista completă a barelor de instrumente, selectați View® Toolbars. Caseta de selectare de lângă numele panoului indică faptul că aceste bare de instrumente sunt afișate în prezent pe ecran. Pentru a elimina o bară de instrumente de pe ecran, faceți clic pe numele panoului pentru a elimina caseta de validare corespunzătoare. Cel mai adesea, PowerPoint folosește trei bare de instrumente: Standard, Formatare și Comenzi. care se recomandă să se instaleze pe ecran și să elimine toate barele de instrumente inutile.
Pentru a particulariza aspectul ecranului:
1. Puteți activa afișarea orificiilor orizontale alegând View®Link. Opriți afișajul conducătorului orizontal cu aceeași comandă.
2. Selectați Instrumente ® Setări. apoi faceți clic pe fila Vizualizare, iar în secțiunea Afișați bifați caseta de rigiditate verticală. Selectați toate casetele de selectare din secțiunea Afișare și faceți clic pe butonul [OK].
Liniorul vertical va apărea împreună cu rigla orizontală pe linia View® Line. Întreruperea și dezactivarea ghidajelor se face folosind comanda View® Guides, care este linia întreruptă verticală și orizontală care trece prin diapozitiv.
Întrebări pentru autocontrol
1. Pentru ce este programul Power Point?
2. Ce metode sunt cunoscute pentru crearea unei prezentări?
3. Pentru ce este folosit șablonul?
4. Când și de ce este utilizat expertul de conținut automat?
6. Pentru ce este folosit modul de prezentare de diapozitive?
În acest mod, este afișat numai conținutul text al prezentării, permițând utilizatorului să adauge un text nou sau să editeze unul existent. Acest mod oferă mijloace convenabile pentru selectarea succesiunii de alimentare optime. Detaliile pot fi specificate în alte moduri. Acest mod este implementat de către comanda View ® Structure.
Acest mod este convenabil de utilizat înainte de imprimare sau înainte de demonstrarea pe ecran. În același mod, puteți schimba modelul pe tot parcursul prezentării, precum și set și edita un diapozitiv PowerPoint efecte de tranziție de la oferă utilizatorului posibilitatea de a lucra și de a vizualiza informații în diverse forme. În funcție de ceea ce faci: introduceți textul și doriți să vedeți structura sa, crearea unei note sau a insera un cadru în programul - puteți seta modurile adecvate și, astfel, a crea confort în munca ta. Există cinci moduri: diapozitive, structuri, sortare diapozitive, pagini de note, prezentare de diapozitive (demonstrație).
Modul de structură pentru diapozitiv, care transformă prezentarea într-un film de diapozitive. În acest mod, este convenabil să setați durata diapozitivului pe ecran. Modul este apelat de comanda View® Slideshow.
Note modul de pagini. Acest mod este conceput pentru a crea note pe care vorbitorii le folosesc în timpul prezentării. Aici este creată o mică copie a diapozitivului, plasată în jumătatea superioară a notei paginii. Jumătatea inferioară poate fi utilizată pentru a plasa textul raportului care se referă la acest diapozitiv. Modul este implementat utilizând comanda View® Note.
Mod demonstrativ. În acest mod, este prezentată prezentarea dinamicii diapozitive din spatele diapozitivului. Cu toate acestea, spre deosebire de filmele cu slide-uri convenționale, PowerPoint vă permite să creați o tranziție de la un diapozitiv la un diapozitiv, de exemplu: afluxul de diapozitive, dizolvarea acestora. Să analizăm mai detaliat fiecare dintre moduri, concentrându-ne asupra momentului și modului de utilizare a fiecăruia dintre acestea.
Demonstrația utilizată pentru a vedea rezultatele. Modul este activat prin alegerea View ® Slide Show.
În acest mod, elementele interfeței adăugate liniei la stânga și partea de sus a zonei de lucru și modificați informațiile din bara de stare: se afișează numărul slide-ul actual și numărul total de slide-uri într-o prezentare, de exemplu, Slide 1 din 8.
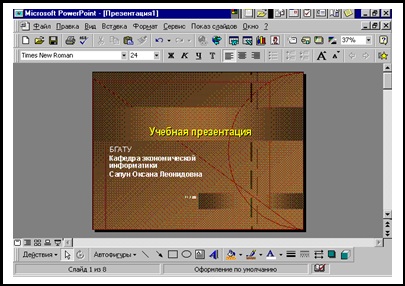
Fig. 3. Fereastra Mod slide show
Command View ®Structure. vă permite să intrați în modul structură. în care expertul de conținut auto deschide prezentarea creată de el (figura 2). În acest mod, este convenabil să editați conținutul diapozitivelor. Operațiile de editare a textului sunt executate în același mod ca și în procesorul de text Word.
În acest mod, este afișat numai textul de diapozitive sub forma unui cuprins. În partea stângă a titlului fiecărui diapozitiv este numărul acestui diapozitiv și pictograma, a cărei formă depinde de existența obiectelor grafice pe diapozitiv. În plus, în modul structură diapozitive, o fereastră mică se deschide în colțul din dreapta, în care diapozitivul curent este afișat într-o formă redusă. Puteți să o închideți executând comanda View ® Thumbnail. Pentru a reda diapozitivul curent într-o formă redusă, trebuie să executați din nou comanda View®Miniature. Când comutați la modul structură, bara de instrumente suplimentare va apărea pe ecran.
Pentru a obține o idee generală despre întreaga prezentare, se utilizează modulul sortare diapozitiv. Aveți posibilitatea să comutați la acesta selectând View® Slideshow. În acest mod, mai multe diapozitive sunt afișate simultan (Figura 4), numărul cărora depinde de scala imaginii.
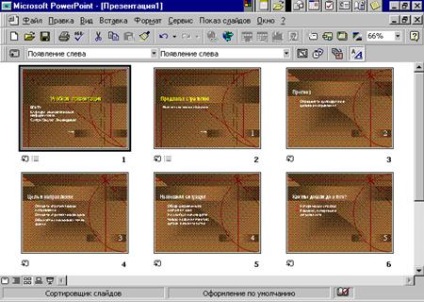
Fig. 4. Glisați modul de sortare
În colțul din dreapta jos al fiecărui diapozitiv este numărul său, iar diapozitivul curent în acest mod este evidențiat cu un cadru dreptunghiular gros. În acest mod, bara de instrumente Formatare dispare. și se adaugă un nou panou - Sorterul de diapozitive.
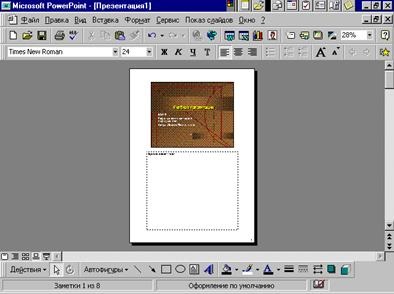
Fig. 5. Modul paginilor de marcare
Când prezentarea de diapozitive pe ecran sunt afișate în modul ecran complet, și tastele [PageDown] sau [PageUp] sunt folosite pentru a trece de la diapozitiv să alunece. În plus, pentru a schimba diapozitivele în direcția înainte, puteți să faceți clic pur și simplu oriunde pe ecran. După ce a ajuns la ultimul diapozitiv, apoi apăsând [PageDown] sau comite faceți clic pe mouse-ul pentru a reveni la fereastra PowerPoint. Pentru a termina prezentarea ecranului, puteți utiliza și tasta [Esc] de pe tastatură.
Comutarea diferitelor moduri de prezentare în PowerPoint se face folosind un grup de comenzi din meniul Vizualizare.
Întrebări pentru autocontrol
1. Care sunt modurile de prezentare din Power Point?
2. Care este modul diapozitiv?
3. Pentru ce este folosit modul de structură a diapozitivelor?
4. Ce pot face cu sortarea diapozitivelor?
5. Pentru ce este folosit modul note?
6. Ce pot face în modul slideshow?
Articole similare
-
Prezentarea privind medicamentele utilizate în punerea în aplicare tezei
-
Modurile de funcționare și productivitatea macaralelor aeriene
-
Clasificarea modurilor de funcționare a macaralelor și a mecanismelor acestora "
Trimiteți-le prietenilor: