Toate capturile de ecran și descrierile, inclusiv numele butoanelor și icoanelor, provin din versiunea rusă Adobe Photoshop CS5 Extended.
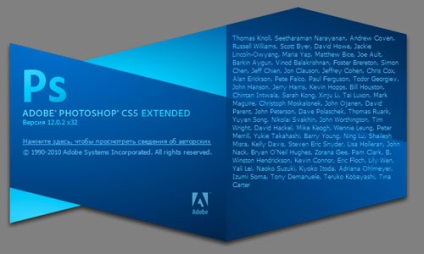
Despre Adobe Photoshop CS5 Extended
Poate că te vei întreba de ce? Da, toate pentru că suntem ruși, în orice caz, toți vorbitorii de limbă rusă, și, prin urmare, foarte bine înțeleg limba rusă. În plus, engleza pentru mulți oameni este complet incomprehensibilă. Știu limba engleză la nivel primar și apoi, doar pentru că am jucat jocuri în limba engleză în trecutul apropiat. Prin urmare, de ce complici? Este necesară o viață mai ușoară și mai accesibilă. În plus, puteți utiliza acest program gratuit în timpul perioadei de evaluare, și anume 30 de zile. Deci, despre ce vorbesc? Da, despre cum să faci un filigran în Photoshop.
Cum se face un filigran în Photoshop
1). Creați un document nou în Photoshop - "Fișier -> Nou" sau apăsând combinația de comenzi rapide "Ctrl + N". Setați-l la o înălțime de 200 de pixeli și o lungime de 400 de pixeli cu fundal transparent.
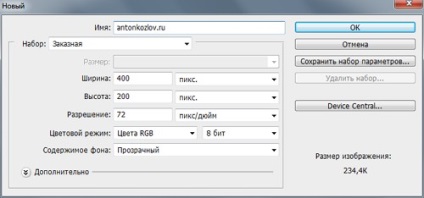
Creați un document nou în Photoshop
2). În fila "Layer" din dreapta, creați un nou strat.
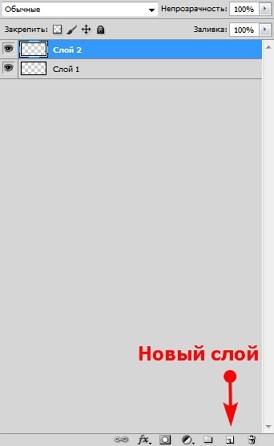
Creați un nou strat în Photoshop
3). Selectați bara de instrumente "Text orizontal" de pe bara de instrumente, apoi fontul corespunzător pentru filigranul dvs. și mărimea cuierului din partea de sus. Am ales fontul "Harlow Solid Italic", pentru că filigranul cu litere groase va arăta mai interesant decât cu cele slabe. Imprimați numele site-ului, url sau porecla acestuia, care se va afișa pe simbolismul dvs.
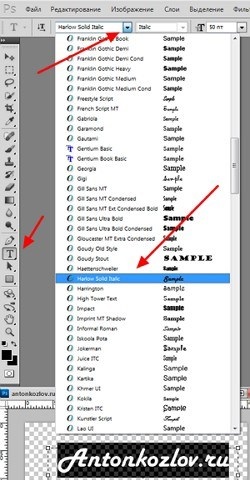
Alegeți un font, care va fi semnul în Photoshop
4). Pentru a alinia semnul nostru viitor, alege instrumentul „Move“ și apăsați pentru a selecta câmpul „Ctrl + A“, apoi faceți clic pe butonul dedicat din meniul de sus pentru a alinia orizontală și verticală, și apoi apăsați pe „Ctrl + D“ pentru a deselecta. Dacă aliniați butoanele nu este posibil, apoi aliniați textul prin tragere, strîngînd butonul mouse-ului său.

Aliniați textul vertical și orizontal
5). Pentru eficacitatea filigranului îi poate da efectul reliefului. Pentru a face acest lucru, trebuie să faceți clic pe "Straturi -> Stratul de strat -> Opțiuni de strat". În fereastra care se deschide, selectați setările pentru a oferi frumusețea și convexitatea semnului. Am ales ștanțarea. Puteți alege o umbră sau un accident vascular cerebral, dar nu mi-a plăcut. Puteți juca cu parametrii și efectele, dar următorul pas în lucrul cu filigranul va juca un rol decisiv. Toate efectele suprapuse pot fi eliminate în orice moment din filigranul dvs.
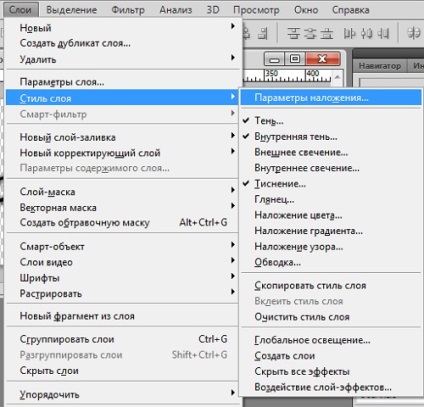
Selectați parametrii de strat pentru suprapunere
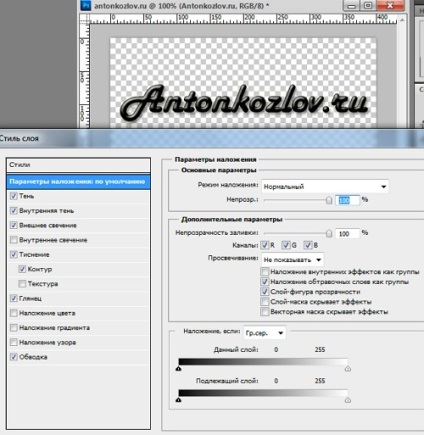
Aplicarea efectelor în Photoshop
6). Uită-te la filigranul tău. Ar trebui să fie așa:
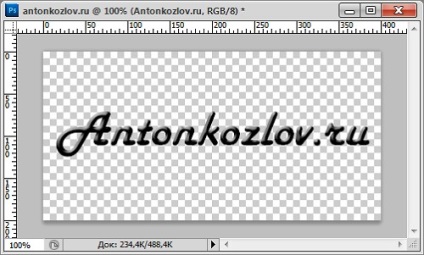
Rezumatul rezultat cu efecte suprapuse pe el
După aceea, selectați opțiunea "Umpleți" din fila Straturi și setați cursorul la poziția egală cu 0%.

Setarea parametrului de umplere la 0%
Filigranul dvs. va deveni aproape invizibil. Aici:
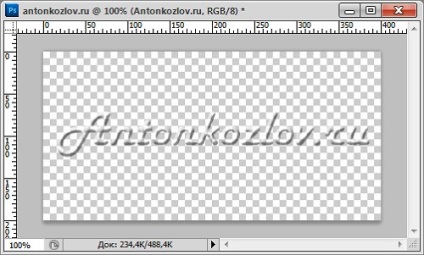
Filigranul din Photoshop cu umplere zero este aproape invizibil
8). Pentru ca filigranul să fie clar vizibil în orice imagine, puteți oricând să vă schimbați strălucirea externă și să o contrastați cu culoarea principală a imaginii. Selectați culoarea dorită a strălucirii și salvați-o. Toate modificările aduse filigranului pot fi reparate în orice moment.
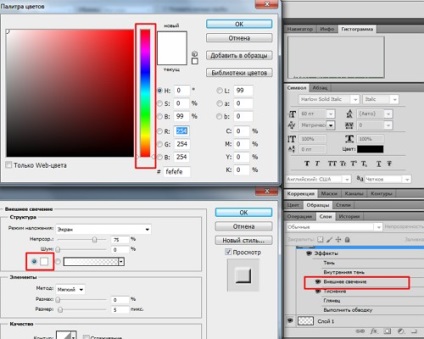
Selectarea parametrului strălucirii externe a filigranului
9). Exemplu de aplicare a unui filigran alb:
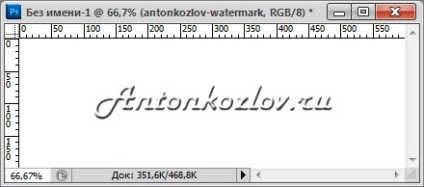
Aplicarea unui filigran alb
Exemplu de impunere a unui filigran pe negru cu o strălucire exterioară albă (din moment ce litera k din filigranul AntonKozlov.ru devine slab perceptibilă):

Aplicarea unui filigran la negru
10). Acest lucru se face foarte simplu. Deschideți orice imagine în Photoshop și selectați suprapunerea filigranului dvs. "File -> Place." Puteți să o plasați oriunde, pur și simplu tragând-o și plasând-o.
Dacă imaginea filigranului este mare, trebuie doar să țineți apăsată tasta Shift și să reduceți unghiul imaginii filigranului sau invers, să măriți dimensiunea.
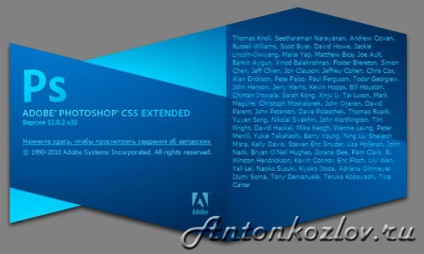
Imaginea rezultată a unui photoshop cu un filigran suprapus pe acesta, ajustat la dimensiunea corectă
Trimiteți-le prietenilor: