Crearea riglelor de rigle
Ghidajii de ghidare diferă de grile prin faptul că pot fi plasați liber pe o pagină sau pe o masă de montaj. Puteți crea două tipuri de ghiduri de riglă: ghiduri de pagină. care sunt afișate numai pe pagina în care sunt create documentele și pe ghidurile de documente. care sunt afișate pe toate paginile și o foaie de calcul cu mai multe pagini. Orice riglă a riglei poate fi trasă pe masa de montaj. Ghidajul riglei este afișat sau ascuns împreună cu stratul pe care a fost creat.
Noile ghiduri de riglă sunt întotdeauna afișate pe dispersia țintă. De exemplu, dacă în fereastra documentului sunt afișate mai multe spații, atunci când trageți un nou ghid spre fereastră, acesta va fi afișat numai pe dispersia țintă.
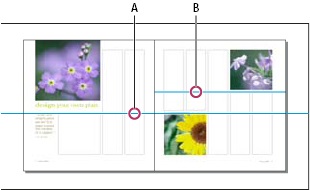
Ghiduri în fereastra documentului
A. Ghidul documentului B. Ghidul paginilor
Crearea unui conducător de riglă
Dacă documentul conține mai multe straturi, selectați unul din straturile din panoul Straturi care va fi stratul țintă.
Efectuați una dintre următoarele acțiuni:
Pentru a crea un ghid de pagină, plasați cursorul în interiorul unei rigle orizontale sau verticale și mutați-l în poziția dorită pe raza țintă. Dacă ghidajul este tras pe masa de montare, acesta va acoperi masa de montare și rotirea; dacă îl trageți apoi pe o pagină, aceasta va acționa ca un ghid de pagină.
Pentru a crea un ghid de document, faceți clic pe zona de riglă orizontală sau verticală și deplasați cursorul în zona tabelului de editare în poziția dorită pe dispersia țintă.
Pentru a comuta între ghidajele orizontale și verticale, selectați ghidul ținând apăsată tasta Alt (Windows) sau Option (Mac OS).
Pentru a crea un ghid de document, atunci când pastepoard nu este prezentat (de exemplu, atunci când o scară largă), în timp ce trageți de rigla orizontală sau verticală pentru răspândirea țintă țineți «Ctrl» (Windows) sau «comandă» (Mac OS).
Pentru a crea un ghid de documente fără a trage, faceți dublu clic pe o poziție specifică de pe rigla orizontală sau verticală. Pentru a lega ghidul până la cel mai apropiat marcaj de pe riglă, faceți dublu clic pe riglă, ținând apăsată tasta Shift.
Pentru a crea simultan un ghidaje orizontale și verticale, trageți intersecția liniilor în poziția dorită în timp ce țineți apăsată tasta Ctrl «» (Windows) sau «comandă» (Mac OS).
În câmpul "Middling", introduceți valoarea intervalului dintre linii sau coloane. Începeți cu o valoare mică (de exemplu, 1 vârf); mediile mari lasă spațiu redus pentru difuzoare.
Coloanele create cu comanda Create Guides sunt diferite de coloanele create cu comanda Layout> Fields and Columns. De exemplu, coloanele create cu "Creare ghiduri" nu pot controla formatarea textului la plasarea unui fișier text. Utilizați „câmpuri și difuzoare“ pentru a crea principalii vorbitori, potrivite pentru formatarea automată a textului și faceți clic pe „Creați ghiduri“ pentru a crea o grilă de coloane și alte elemente de susținere ale aspectului.
În caseta "Limite ghidaje", selectați valoarea "Câmpuri" pentru a crea ghiduri în marginea paginii sau "Editare pagini" pentru a crea ghiduri în cadrul paginii.
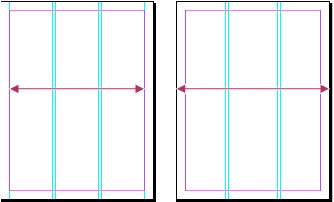
Ghidajii de ghidare cu intervale egale în marginea paginii (în partea stângă) și marginile paginii (în partea dreaptă)
Pentru a șterge orice ghid existent (inclusiv ghiduri pe straturi blocate sau ascunse), selectați "Ștergeți ghidurile existente".
Utilizând comanda "Creați ghiduri", puteți crea numai ghiduri de pagină (dar nu ghiduri de document).
Pentru a plasa ghidajele existente la intervale regulate, selectați ghidajele (glisați cursorul sau faceți clic în timp ce țineți apăsată tasta Shift). Apoi selectați "Interval" din panoul "Control", introduceți valoarea intervalului în câmpul de text și apăsați tasta "Enter" sau "Return" pentru a confirma acțiunea. În partea stângă a parametrului "Interval", selectați "Distribuție orizontală orizontal" sau "Distribuție verticală verticală".
Se afișează și se ascund ghizii
Lucrul cu conducătorii
Utilizatorul poate schimba atributele ghidurilor individuale de riglă și poate muta, tăia, copia, introduce sau șterge mai multe rigle de rigle în același timp. Cuturile sau copiile pot fi inserate în alte pagini sau documente, dar nu și în alte aplicații. Pentru a schimba atributele anumitor ghidaje, selectați ghidurile pe care doriți să le schimbați. Dacă nu există ghiduri selectate, comanda Rulers stabilește valori implicite numai pentru ghizii noi.
Selectarea conducătorilor de rigle
Ghidajele neelectate ale riglei sunt afișate în mod albastru în mod prestabilit. Ghidajele selectate sunt evidențiate de culoarea stratului corespunzător. Când selectați un ghid, pictograma punctului de control din panoul de control se modifică la sau. reprezentând ghidul selectat.
- Pentru a selecta o linie de riglă, utilizați instrumentul Selecție sau instrumentul de selecție parțială pentru a face clic pe acesta pentru a evidenția culoarea stratului.
- Pentru a selecta mai multe linii de riglă atunci când selectați ghidaje utilizând instrumentul Selecție sau instrumentul de selecție parțială, țineți apăsată tasta Shift. De asemenea, puteți glisa unealta de-a lungul ghidurilor, fără a afecta alte obiecte.
- Pentru a selecta toate liniile de riglă pe dispersia țintă, apăsați Ctrl + Alt + G (Windows) sau Command + Option + G (Mac OS).
Deplasarea conducătorilor de rigle
Utilizați instrumentul Selectare sau instrumentul Selecție parțială pentru a face una dintre următoarele acțiuni:
Pentru a mișca rigla, trageți-o.
Pentru a muta mai multe linii de riglă, selectați-le ținând apăsată tasta Shift și apoi glisați-le în poziția dorită.
Ghizele dedicate pot fi mutate în același mod ca orice alte obiecte, inclusiv prin utilizarea tastelor săgeți și a panourilor "Gestionați" și "Transformați".
Pentru a lega ghidajul de marcajul de pe scara de riglă, țineți apăsată tasta Shift în timp ce trageți. Sau selectați ghidul, apăsați și țineți apăsată tasta Shift, apoi faceți clic pe mouse.
Pentru a muta un ghid rândul său, trageți partea ghidului, care se află pe carton, sau trageți ghidajul de pe pagina, țineți apăsată «Ctrl» (Windows) sau «comandă» (Mac OS).
Pentru a muta ghiduri de la o altă pagină sau un alt document, selectați unul sau mai multe ghiduri, selectați „Editare“ comanda> „Copy“ sau „Editare“> „Cut“, du-te la o altă pagină, și selectați „Edit“ comanda> „Paste“. Dacă paginile sursă și de destinație au același format și o orientare, după inserare, ghidul apare în aceeași poziție ca și pe pagina originală.
Opțiunea "Inserare straturi copiate" afectează stratul pe care sunt afișate straturile inserate.
Eliminarea riglelor de rigle
- Pentru a șterge riglele de riglă, selectați unul sau mai multe ghidaje și apăsați tasta "Ștergere" (de asemenea, trageți ghidajele riglei spre riglă pentru a le șterge).
- Pentru a șterge toate ghidurile de riglă de pe răspândirea țintă, faceți clic sau ghidul selectat conducător, faceți clic dreapta (Windows) sau în timp ce apăsați «Ctrl» (Mac OS) și selectați „Ștergeți toate ghidurile, la rândul său.“
Nu puteți șterge un ghid dacă este blocat, se află pe o pagină de șablon sau pe un strat blocat.
Reglarea riglelor de riglă
Efectuați una dintre următoarele acțiuni:
Pentru a modifica setările pentru una sau mai multe ghidaje existente, selectați-le.
Pentru a seta parametrii impliciți pentru noile ghiduri de riglă, deselectați toate ghidajele făcând clic pe o zonă goală.
Selectați Layout> Rulers.
În câmpul "Afișare în scară de la" specificați scara minimă la care vor fi afișate riglele de riglă. Acest parametru ajută la evitarea afișării unei grile de ghidaje la o scară mai mică.
În lista "Culoare", selectați elementul color sau "Personalizat" pentru a specifica culoarea utilizând paleta de culori a sistemului. Apoi faceți clic pe butonul "OK".
Pentru a selecta scala curentă ca dimensiunea minimă pentru noi ghidaje de riglă, trageți ghidajele de riglă selectate, țineți apăsată «Alt» (Windows) sau «Option» (Mac OS).
Blocarea și deblocarea riglelor
Modificarea ordinii de afișare a riglelor de riglă
Implicit, ghidajele riglei sunt afișate pe lângă toate celelalte ghidaje și obiecte. Cu toate acestea, în unele cazuri, barele de rigle pot suprapune alte obiecte (de exemplu, linii cu o lățime mică a cursei). Pentru a afișa liniile de ghidare de pe partea de sus a tuturor obiectelor pot fi modificate sau sub parametrul „ghidează fundal“. Cu toate acestea, indiferent de valoarea „Ghidului pentru fundal“ obiectele și ghidajele de riglă sunt întotdeauna afișate în partea de sus a câmpurilor de ghidare și coloanele. Mai mult decât atât, deși plasarea liniilor de ghidare pe straturi diferite contribuie la organizarea structurală a documentului, aceasta nu afectează ordinea de afișare vizuală - parametru „alergători în fundal“ listează toate ghidurile suveranului, ca un singur set în raport cu alte obiecte.
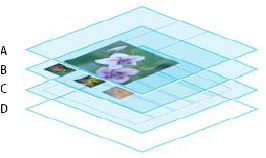
Implicit Afișare comandă
A. Ghidurile conducătorului B. Obiectele paginii C. Ghidurile câmpurilor și coloanelor D.
Selectați Editare> Preferințe> Ghiduri și tabel de montare (Windows) sau InDesign> Preferințe> Ghiduri și tabel de montare (Mac OS).
Legați obiectele la ghidaje și grile
Pentru a alinia cu precizie obiectele de-a lungul ghidajelor, folosiți comenzile "Snap to guides" și "Snap to grid document". Limitele obiectului vor fi legate (adică atrase) la cel mai apropiat punct de intersecție al grilajului sau la ghidare atunci când creați, mutați sau redimensionați obiectul.
Zona în care obiectul este legat de ghidaje se numește zona de legare și poate fi schimbată. Dacă sunt selectate atât comenzile "Snap to Guides", cât și comenzile "Snap To Document Grid" - fixarea la grila este prioritatea.
Când aliniați obiectele de-a lungul ghidajelor și grilelor, utilizați următoarele indicații.
Pentru a ancora un obiect la ghidaj, glisați-l în direcția ghidajului până când una sau mai multe muchii se află în zona de legare.
Pentru a lega obiecte, ghidajele trebuie să fie vizibile. Cu toate acestea, obiectele de legare la grile (grila de documente și grilă de la liniile de bază) au loc indiferent dacă sunt vizibile pe ecran.
Obiectele de pe un strat pot fi legate de riglele de riglă vizibile pe orice alt strat. Pentru a dezlipi obiectele de ghiduri pe un anumit strat, ascundeți ghidajele pentru acest strat.
Pentru a conecta linia de bază a textului la grila de la liniile de bază, selectați Aliniere grilă> Linia latină de bază din meniul Paletă de administrare sau din panoul Paragraf. Alternativ, setați "Alinierea grilă" la "Latin Latin Baseline" din stilul coloanei "Parametrii grilei".
Pentru a conecta linia de bază a textului la grila de la liniile de bază, faceți clic pe butonul Align Baselines pentru un singur paragraf sau paragraf.
Articole similare
Trimiteți-le prietenilor: