Pentru a elimina manual driverul de imprimantă, efectuați următoarele acțiuni:
- Mergeți la panoul de control al sistemului de operare;
- Selectați elementul "Dispozitive și imprimante", apoi pe ecran va apărea lista dispozitivelor instalate pe computer;
- Ștergeți imprimanta dorită făcând clic pe butonul din dreapta al mouse-ului pe imagine cu numele.
Sfat: pot exista mai multe dispozitive (de exemplu, când utilizați MFP). Eliminați din listă fiecare.
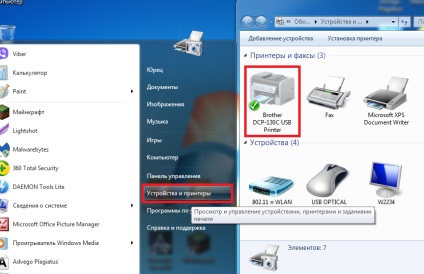
Fig.1. Meniul dispozitivului și al imprimantei în Windows 7.
Pentru a continua ștergerea resturilor de imprimantă Software-ul ar trebui să mergeți la meniul Servicii, tastați services.msc în meniul «Run» (Win + R) sau prin linia de comandă ( „Start“ ⇒ „Programs“ ⇒ „Standard“);

În meniul deschis, găsiți "Managerul de imprimare", dați clic dreapta și alegeți să reporniți serviciul;
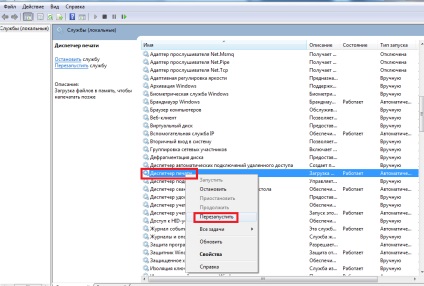
Figura 3. Reporniți Managerul de imprimare.
În meniul Executare, tastați comanda printui / s / t2. necesar pentru a accesa fereastra serverului de imprimare;
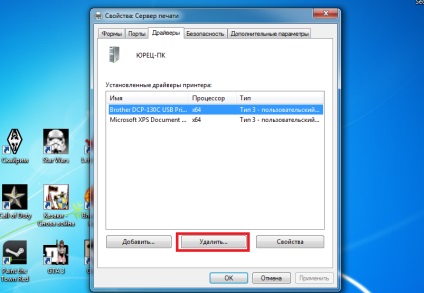
Figura 4. Scoateți imprimanta din lista din server.
Eliminați toate driverele cu numele imprimantei dvs. din listă.
Sfat: când ștergeți, este posibil să primiți un mesaj care vă întreabă dacă doriți să eliminați driverul împreună cu pachetele. Ar trebui să se răspundă afirmativ.

Figura 5. Mesaj despre eliminarea driverelor și a pachetelor.
- Din nou, reveniți la meniul de execuție și introduceți "printmanagement.msc";
- Găsiți elementul "server de imprimare", selectați sub-elementul "Imprimante" și ștergeți toate driverele.
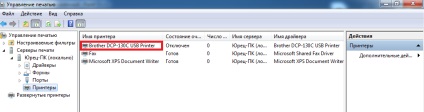
Figura 6. Înlăturarea finală a driverelor prin fereastra de gestionare a tipăririi.
După finalizarea tuturor etapelor necesare și repornirea sistemului nu trebuie să rămână nici o urmă de imprimante instalate și driverele pentru acestea, care sunt descărcate de către utilizator sau automat după dispozitive de conectare.
În acest caz, Windows va lăsa mai multe programe de control universal care fac parte din sistemul de operare.
Utilizarea utilităților speciale
Pentru a simplifica sarcina de a elimina driverele de imprimantă, trebuie să utilizați programe speciale.
Acest lucru vă va permite să nu rulați utilitarele sistemului și să economisiți timp. Una dintre aceste utilitare este Driver Sweeper, cu ajutorul căreia puteți scăpa de un driver inutil pentru orice dispozitiv.
Pentru a lucra cu acesta veți avea nevoie de:
- Rulați utilitarul selectând interfața de limbă rusă;
- accesați sistemul de curățare făcând clic pe butonul "Analiză" (în unele versiuni - "Analizați");
- după ce utilitarul a colectat informații despre driverele și erorile din sistem, asigurați-vă care dintre ele să ștergeți și să efectuați ștergerea;
- eliminați programele de control inutile (în acest caz, pentru imprimantă).
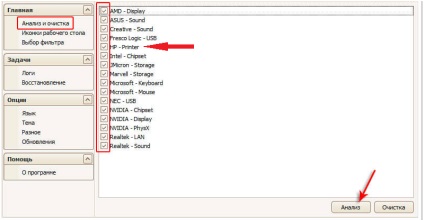
Figura 7. Lucrul cu utilitarul Sweeper Driver.
Unii producători de imprimante scriu aplicații pentru a simplifica eliminarea driverelor pe discurile care vin împreună cu tehnologia.
Pentru a le folosi chiar mai ușor - când porniți suportul media pe ecran, de obicei apare un meniu care vă solicită să instalați sau să dezinstalați driverele. Dar chiar și în absența unei astfel de ferestre, înlăturarea șoferului va fi ușoară.
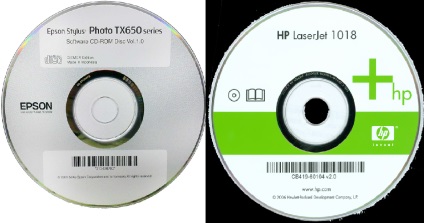
Figura 8. Discuri cu set de programe de control pentru imprimanta Epson și HP.
Pastrare de gunoi
Deschideți fereastra de execuție (Win + R) și introduceți comanda regedit
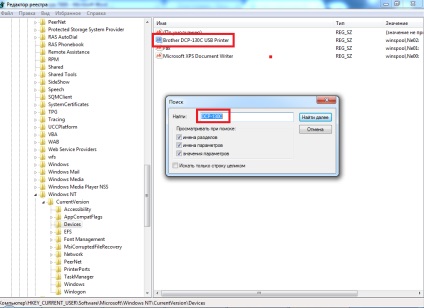
- Când se deschide programul, trebuie să selectați elementul "Editare" și sub-elementul "Găsiți" din meniul de sus;
- Introduceți modelul imprimantei (sau o parte din acesta) în câmp, de exemplu, DCP-130C sau pur și simplu DCP-130;
- alege „Find Next“, apoi în registrul tuturor fișierelor, bibliotecile și driverele vor fi găsite la un moment dat, al cărui nume coincide cu parametrii „masca“ specificat.
Cel mai probabil, căutarea va trebui repetată de mai multe ori. După aceea, computerul este repornit și acum driverele de imprimantă deteriorate sau dezactivate pot fi reinstalate.
Rezolvarea problemelor conexe
Uneori, în timpul ștergerii driverelor, apar diverse probleme și apar mesaje precum "șoferul folosit" sau "șoferul ocupat". De asemenea, pot apărea informații despre imposibilitatea eliminării programului de control. Dacă apar astfel de probleme, următoarele acțiuni vă pot ajuta:
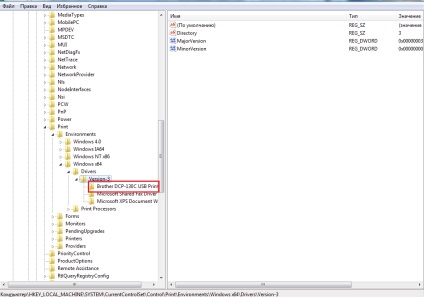
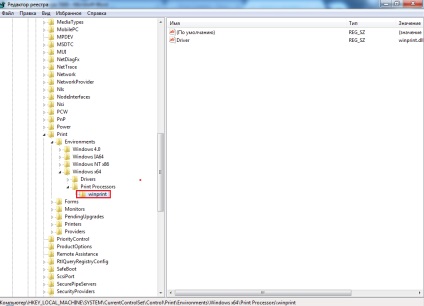
O altă opțiune pentru depanarea driverelor de imprimantă se referă la dispozitivele cunoscute, cum ar fi Canon și HP. Acest lucru va necesita:
- Deschideți linia de comandă (solicitată ca administrator);
- Introduceți comanda "net stop spooler", oprind managerul de imprimare;
- Accesați discul de sistem din folderul Windows \ System32 \ spool \;
- Găsiți folderul Imprimante și ștergeți conținutul (fără a șterge directorul însuși);
- Pentru imprimantele HP, ar trebui să ștergeți complet conținutul folderului drivers \ w32x86 în aceeași locație;
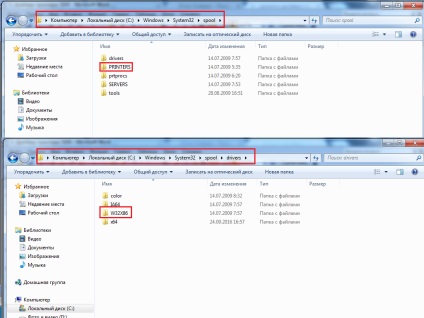
Figura 12. Dosare care necesită curățare.
- Introduceți comanda startup net start pentru a porni Print Manager;
- Din nou, eliminați driverele prin metode cunoscute;
- Reporniți computerul.
După ce ștergeți driverul de imprimantă inutile este una dintre aceste metode, ar trebui să stabilească imediat un nou - altfel dispozitivul nu va imprima sau nici un sistem recunoscut.
Deși în principal, după descărcarea Windows 7, apare un mesaj privind setarea automată a programelor de control sau de oferta pentru a le găsi și instala personal.
Prin urmare, imprimanta își restabilește din nou funcționalitatea. Dacă nu se întâmplă acest lucru, este posibil să existe o problemă cu dispozitivul în sine.
Igor nu pot șterge pagina de album care a fost atașată paginilor din formularele portret. Cum se elimină o pauză de pagină în Word - Top sfaturi
Tătar Limba modernă se schimbă, este inevitabilă. Valoarea IMHO este de înțeles, dar aici sunt cursele. Ce este IMHO: cum să descifrați corect cuvântul
Articole similare
Trimiteți-le prietenilor: