Acest articol descrie ceea ce un editor de încredere, descrie modul de a integra conținutul editorului, și indică, de ce mai sigure proiecte utilizarea de software de la editorii de încredere. În plus, veți învăța cum să adăugați, să vizualizați și să ștergeți editori de încredere folosind lista de editori de încredere în Centrul de gestionare a securității.
Selectați o acțiune
Informațiile editorilor de încredere
Codul lor trebuie să fie semnat cu o semnătură digitală.
Semnătura digitală trebuie să fie validă.
Semnătura digitală trebuie să fie validă (nu este întârziată).
Un certificat asociat unei semnături digitale trebuie să fie emis de o autoritate de certificare cunoscută (CA).
Când încercați să executați un cod care nu îndeplinește niciuna dintre aceste cerințe, Office îl dezactivează și afișează panoul de mesaje cu o notificare despre un cod potențial nesigur.
Important: Când deschideți un fișier dintr-un anumit editor primi un avertisment că semnătura digitală lipsește sau nu este valid, nu includ conținut activ, și nu adăugați editorul ca încredere până atunci, până când încrederea că codul este derivat din o sursă de încredere. Pentru mai multe informații despre semnăturile digitale și certificatele asociate, consultați Determinarea fiabilității unei semnături digitale.
Important: Dacă primiți un avertisment că semnătura digitală lipsește sau este nevalidă, nu permiteți conținut activ și nu adăugați editorul în lista de încredere până când nu sunteți sigur că codul provine dintr-o sursă de încredere. Pentru mai multe informații despre semnăturile digitale și certificatele asociate, consultați Determinarea fiabilității unei semnături digitale.
Faceți clic pe fila Fișier.
În zona Avertisment de securitate, faceți clic pe Activare conținut> Setări complexe.
Fereastra "Setări de securitate Microsoft Office" afișează informații suplimentare despre motivul alertei de securitate, inclusiv informații despre editor, specificate în programul său.
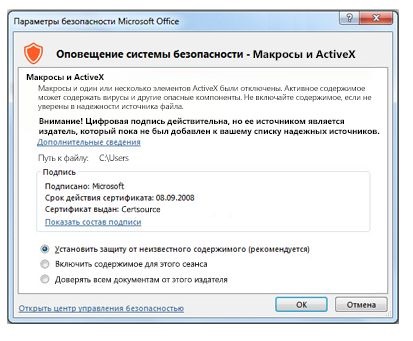
Activarea conținutului activ de la editor când apare panoul de mesaje
Atunci când un nou conținut activ (de exemplu, au semnat un macro sau add-in) Conținutul unui fișier dintr-un anumit editor apare Mesaj Bar cu o pictogramă scut, avertizare și faceți clic pe Activare. Dacă știți că acest editor este fiabil, puteți activa conținutul activ. Dosarul va deveni un document de încredere. Cu toate acestea, editorul său nu este considerat în același timp fiabil. Pentru mai multe informații despre cum să creați un editor de încredere, consultați Adăugarea unui editor fiabil când apare o avertizare de securitate mai târziu în acest articol.
Bara de mesaje cu alertă de securitate și buton pentru a activa conținutul
Activați conținutul activ într-un fișier
Dați clic pe butonul Activați conținutul din panoul de mesaje.
Dosarul va fi deschis și va fi considerat un document de încredere.
Adăugați un editor de încredere când apare un avertisment de securitate
Adăugarea unui editor la lista editorilor de încredere după afișarea avertizării de securitate
Deschideți fișierul de la noul editor.
Faceți clic pe fila Fișier.
În zona Avertisment de securitate, faceți clic pe Activare conținut> Setări complexe.
În fereastra Setări de securitate Microsoft Office, faceți clic pe Încredere toate documentele de la acest editor.
Activați conținutul activ din editor în momentul în care apare o alertă de securitate
Pentru a activa conținutul activ primit de la editor în momentul în care apare un avertisment de securitate, deschideți caseta de dialog Setări de securitate Microsoft Office. urmând pașii de mai sus. În această fereastră, selectați opțiunea Activați conținutul pentru această sesiune pentru fiecare dintre elementele de conținut active din listă.
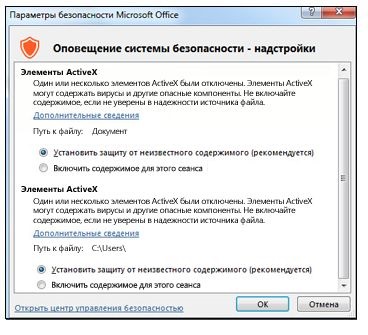
Adăugați un editor de încredere de la Centrul de gestionare a securității
Dacă știți că conținutul activ (macrocomenzi, controale ActiveX, conexiuni de date etc.) de la noul editor este fiabil, puteți adăuga acest editor în lista de centre de gestionare a securității de încredere.
Adăugarea unui editor la lista editorilor de încredere de la Centrul de gestionare a securității
Deschideți fișierul de la noul editor.
Selectați Fișier> Setări.
Faceți clic pe Centrul de gestionare a securității> Setările Centrului de încredere> Editorii de încredere.
Selectați certificatul de editor din listă, apoi faceți clic pe OK.
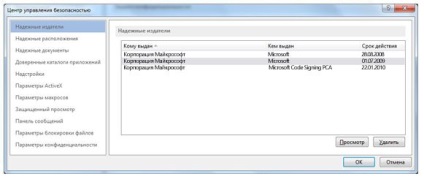
Deschideți fișierul creat de editor.
Selectați Fișier> Setări.
Faceți clic pe Centrul de gestionare a securității> Setările Centrului de încredere> Editorii de încredere.
În lista de editori de încredere, selectați editorul pe care doriți să îl ștergeți, apoi faceți clic pe Ștergeți.
Notă: Dacă nu apare butonul Ștergere din lista de editori de încredere. programul Office este pornit fără drepturi de administrator.
Dacă Office nu vă oferă o comandă pentru a elimina editorul, programul Office este pornit fără drepturi de administrator. Pentru a elimina un editor, trebuie să reporniți programul Office și să specificați acreditările administratorului. Dacă computerul dvs. rulează Windows 7, urmați pașii pentru Windows 7 care sunt enumerați mai târziu în această secțiune.
Rulați programul Office cu acreditări de administrator
Glisați degetul din marginea din dreapta a ecranului și faceți clic pe Căutare. Dacă utilizați un mouse, plasați indicatorul în colțul din dreapta sus al ecranului, așteptați să apară panoul cu butoane miracol, apoi faceți clic pe Căutare.
Introduceți numele programului Office, cum ar fi Word. În fereastra de rezultate, găsiți programul Office, apoi faceți clic și țineți apăsat sau faceți clic dreapta pe el. Eliberați pentru a afișa meniul, apoi faceți clic pe Executare ca administrator.
Dacă sunteți conectat (ă) la un computer fără a utiliza un cont cu drepturi administrative, Windows vă va solicita numele de utilizator și parola cu astfel de drepturi în fereastra Control cont utilizator.
După ce terminați editarea listei de editori de încredere, închideți programul Office.
Executarea programelor Office cu privilegii de administrator este mai puțin sigură decât cu privilegiile utilizatorilor obișnuiți.
Dacă computerul dvs. rulează Windows 7, utilizați următoarea procedură.
Rulați programul Office cu acreditări de administrator în Windows 7
Faceți clic pe Start, indicați spre Toate programele> Microsoft Office.
Faceți clic cu butonul din dreapta pe programul Office, cum ar fi Word.
Selectați Executare ca administrator.
Dacă sunteți conectat (ă) la un computer fără a utiliza un cont cu drepturi administrative, Windows vă va solicita numele de utilizator și parola cu astfel de drepturi în fereastra Control cont utilizator.
După ce terminați editarea listei de editori de încredere, închideți programul Office.
Executarea programelor Office cu privilegii de administrator este mai puțin sigură decât cu privilegiile utilizatorilor obișnuiți.
Articole similare
-
Cum se adaugă un editor de încredere unui computer client pentru aplicațiile clickonce
-
Adăugarea și eliminarea pachetelor de limbi după detașarea biroului 2018
Trimiteți-le prietenilor: