În acest tutorial Photoshop, vă vom arăta cum să tăiați obiecte complexe din fundal utilizând paleta Canale și funcția Calcule. Acest mod de extragere a obiectelor din fundal este foarte convenabil, deoarece economisește mult timp, spre deosebire de utilizarea altor instrumente de selecție.
Să luăm în considerare acțiunea acestei tehnici în practică și să vă vedem singuri.
De ce să folosiți canalele pentru a masca imaginea?
În Photoshop, există diferite instrumente de selecție: lasso magnetică, baghetă magică, mască rapidă, etc ... de ce folosiți canale în acest scop? Faptul este că utilizarea canalelor va economisi mult timp și va face munca mai exactă.
Cei mai mulți utilizatori ai programului care se ocupă de retușarea fotografiilor și de procesarea fotografiilor și instantaneelor prietenilor lor găsesc dificil să înțeleagă că paleta Canale poate fi utilizată pentru a crea o mască de strat. pentru că nu știu ce este.
Nu voi explica ce canale sunt, este subiectul unei lecții separate, dar vă reamintesc că canalele împărțesc imaginea în trei niveluri diferite de luminozitate corespunzătoare celor trei culori roșii, verzi și albastre. care este modul RGB. Să luăm în considerare acțiunea canalelor pe exemplul acestei lecții.
Iată rezultatul selecției:

Deschideți în Photoshop o imagine a unei ramuri de copaci pe un fundal albastru din resursele lecției și duplicați-o (Ctrl + J). Redenumiți stratul duplicat în stratul "Branch". Pe acest strat vom crea o mască de strat (Mască strat). Pentru a ascunde un fundal albastru pe ea, tăiați o ramură din ea.
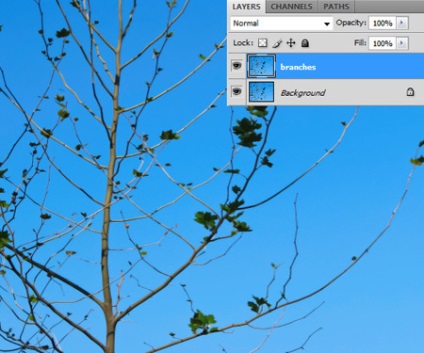
Știți că puteți selecta ramurile pe fundal cu Pen (Pen Tool) sau Magic Wand (Magic Wand). dar această metodă de alocare va dura mult timp, efort și va duce la formarea de margini neuniforme ale obiectului. Utilizarea Quick Mask este, de asemenea, o sarcină destul de dificilă în cazul nostru.
Deoarece avem o experiență omogenă, este oportună aplicarea metodei de alocare cu ajutorul canalelor alfa. Chiar dacă nu înțelegeți nimic, faceți toate acțiunile împreună cu mine în ordine și totul va deveni clar.
În stratul "Branch", accesați paleta "Canale". care este situat lângă panoul "Layers" (Straturi). făcând clic pe fila sa.
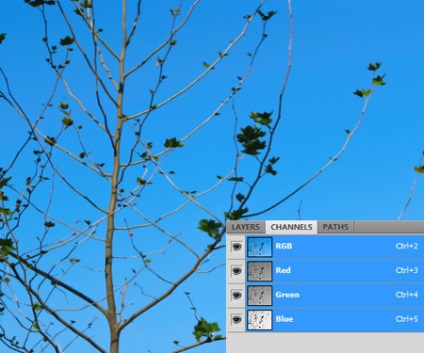
Veți vedea în paleta deschisă trei straturi de canale pentru fiecare din cele trei culori primare ale imaginii: roșu, verde și albastru (roșu, verde, albastru). care sunt numite canale alfa. Stratul superior al canalului RGB este o combinație a tuturor celor trei canale alfa în același timp.
Pentru selectarea calitativă a obiectului, avem nevoie de un canal în care va exista cel mai bun contrast între fundal și ramură. Alternativ, treceți prin toate cele trei canale și selectați cel mai mare contrast. În cazul nostru, cea mai bună opțiune este canalul albastru, deoarece contrastul este mai puternic între fundal și ramură decât în celelalte două.
Faceți clic pe canalul albastru, activând-l.
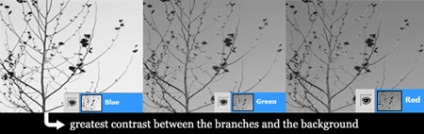
Cu canalul albastru selectat, mergeți la meniul Image-Calculations. Această funcție ne va ajuta să amestecăm canalele alfa și să afișăm rezultatul preliminar. Folosind instrumentul Calculations, vom crea un nou canal alfa pe baza celor trei existente. Faceți setările cu imaginea de mai jos:
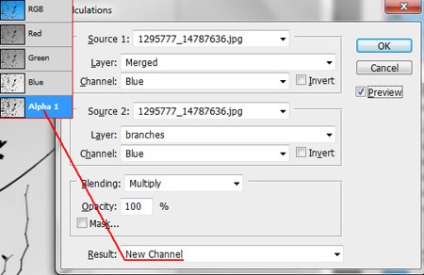
Permiteți-mi să explic ce se întâmplă cu noul nostru canal cu astfel de setări. Sursa 1 acceptă canalul albastru al stratului de fundal, iar duplicatul său, sursa 2 (Sursa 2) primește numai canalul albastru al stratului "Branch", apoi se amestecă folosind modul Multiplicare. Ca urmare a amestecării, se obține o imagine de contrast mai mare, care este un nou canal alfa (Alpha 1). Înainte de noi este sarcina de a crea un contrast puternic al culorilor alb-negru pe imagine, altfel nu putem tăia ramura din fundal și să ascundem fundalul de pe masca stratului.
În pasul anterior, am crescut contrastul imaginii, dar acest lucru nu este suficient pentru scopul nostru. Să-l mărim și mai mult. În stratul de strat "Alpha 1", reveniți la meniul Imagine> Calcule. De data aceasta, vom schimba modul de amestecare a canalelor cu Overlay și vom efectua restul opțiunilor din captura de ecran.
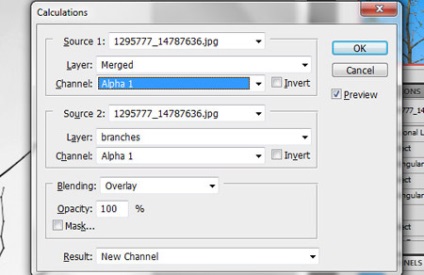
Ca rezultat al amestecării, s-a obținut încă un canal alfa alfa 2, în care zonele luminoase au devenit mai ușoare, iar cele mai întunecate au devenit mai întunecate, ceea ce a dus la creșterea contrastului de fond și de obiect.

Chiar și după două calcule, nu putem extrage o ramură, deoarece cerul are suprafețe gri și avem nevoie doar de culori alb-negru.
În stratul "Alpha 2", accesați meniul Image-Adjustment-Levels sau apăsați Ctrl + L. Acum vom scăpa de fundalul gri, făcându-l complet alb. În caseta de dialog Niveluri, mutați glisorul alb Evidențiere spre stânga până la 167, până când fundalul devine alb.
Apoi, glisați glisorul negru Shadows spre dreapta ușor spre dreapta, făcând un contrast clar între culorile alb-negru.
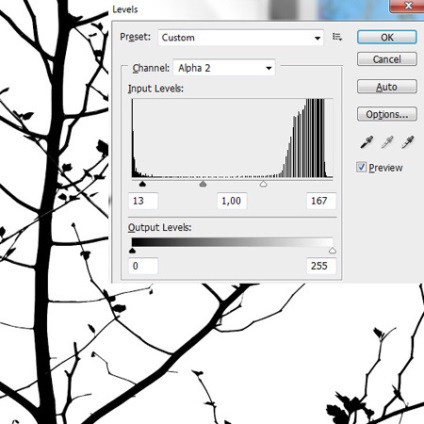
Acum am făcut tot ce ne-am dorit și suntem gata să extragem ramura și să creăm o mască de strat. Deoarece trebuie să ascundem mai degrabă fundalul decât ramura de pe mască, inversăm culorile din imagine apăsând tastatura Ctrl + I. Acum, încărcați selecția ramurii apăsând pe Ctrl și făcând clic pe pictograma canalului "Alpha 2". În jurul ramurii albe a avut loc o cursă care indică activarea selecției.
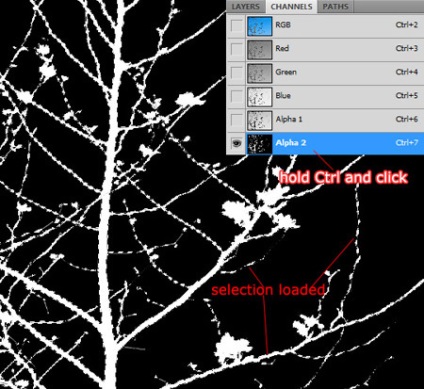
Cu selecția activă a canalului Alpha 2, faceți clic pe canalul RGB pentru a returna culoarea în imagine și pentru a reveni la paleta Straturi.
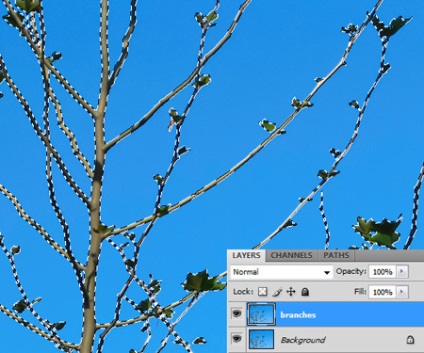
Rămâne doar să ascundem fundalul inutil pe mască. Pentru a face acest lucru, mergeți la meniul Layer> Layer Mask> Reveal Selection sau faceți clic pe pictograma Layer Mask (cerc în casetă) din partea de jos a panoului straturilor. După ce creați o mască, fundalul dvs. va fi ascuns. Pentru a vedea rezultatul eliminării fundalului, opriți vizibilitatea stratului de fundal făcând clic pe ochiul miniaturii sale.
Dacă măriți imaginea (Ctrl +). atunci veți vedea cât de precis este efectuată selecția ramurilor în acest fel.
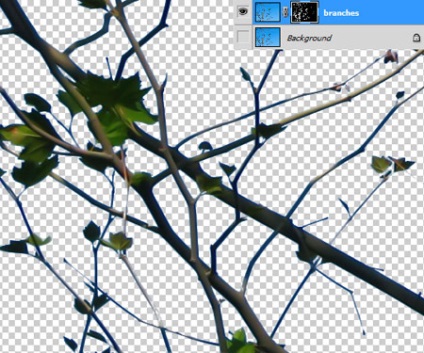
Mascarea se face și acum trebuie să verificăm calitatea selecției pe un fundal uniform. Creați un strat (Ctrl + Shift + N) deasupra stratului de fundal și completați (Edit-Fill sau Shift + F5) cu orice culoare pentru a vedea erorile din imagine.
Problema cu nuanta.
Dacă doriți să utilizați această imagine pe un fundal diferit sau într-un colaj, atunci există o problemă cu prezența unei nuanțe albastre inutile pe ramuri, care trebuie eliminată. Ca să înțelegeți ce vorbesc, am ales o altă imagine pentru fundal.

Îndepărtați nuanțele nedorite în Photoshop.
Există o modalitate ușoară de a elimina o nuanță inutilă de la un obiect prin ajustarea opțiunii Hue / Saturation și reducerea măștii de strat. Dacă nuanța este pe marginea obiectului, este suficient să se reducă masca cu 1 px și problema va fi rezolvată.
Deoarece deja avem o mască pe stratul "Branch", nu putem crea o altă mască. Dar există o cale de ieșire. Mai târziu vom crea o mască pe strat cu grupul.
Selectați stratul "Branches" și plasați-l în grup apăsând tastatura Ctrl + G.
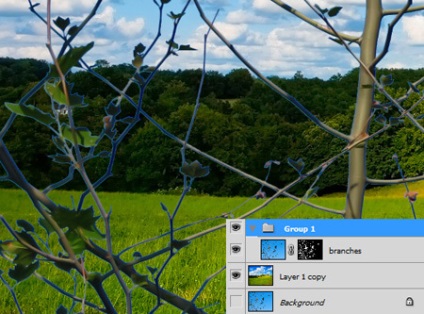
Încărcați selecția măștii pe stratul "Branch" (Ctrl + faceți clic pe pictograma mască). apoi accesați meniul Select-Modify-Compress (Selectați> Modificare> Contract). setați compresia la 1 px. Apoi, creați o mască pe strat cu grupul și pentru aceasta mergeți la meniul Layer Mask> Mask Layer> Reveal Selection. În panoul Straturi, puteți vedea noua mască pe strat cu grupul.
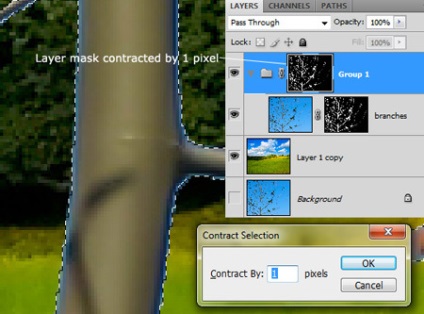
Dacă imaginea dvs. are o rezoluție scăzută, o comprimare de 1 px poate elimina detaliile mici ale obiectului. În acest caz, aveți nevoie de o altă modalitate de a elimina nuanța nedorită.
După ce ne-am tăiat masca, nuanța albastră este încă prezentă pe ramuri. Vom încerca să o eliminăm cu ajutorul corecției "Hue / Saturation" (Hue / Saturation). decolorarea tonurilor albastre și albastre sau schimbarea acestei nuanțe în altul.
Creați un strat de corecție "Hue / Saturation". apăsând pe partea de jos a panoului de straturi de cerc alb-negru și selectând din lista de straturi necesare pentru noi. În caseta de dialog Opțiuni, selectați tonul albastru (Blues) și să le desaturate prin deplasarea cursorului Saturation (Saturație) la -94. Apoi, alegeți tonurile albastre (cianuri) și, de asemenea, decolorați-le. La finalizarea setărilor, a crea o mască de tăiere pe stratul de ajustare la strat, „Branch» (Alt + click între straturi care interacționează).
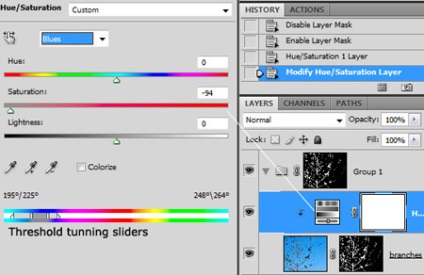
În cele din urmă, examinați rezultatul înainte și după aplicarea compresiei mască și crearea unui strat de corecție.
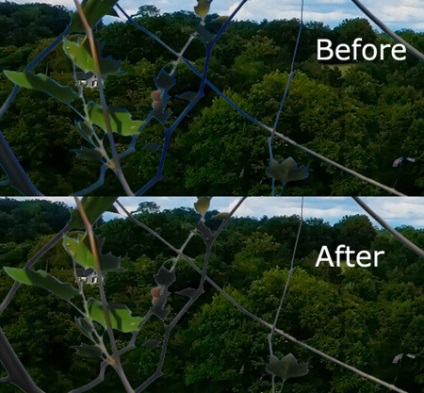
Sper că ați găsit ceva nou în această lecție și acum veți folosi cu succes acest mod de selectare a obiectelor complexe.
Trimiteți-le prietenilor: