Acest articol descrie șabloanele SharePoint, cum să le utilizați, cum să convertiți site-ul într-un șablon și cum să activați șablonul pe server.
În acest articol
Prezentare generală a șablonului site-ului SharePoint
Șabloanele site-urilor SharePoint sunt definiții gata făcute pentru a rezolva o anumită problemă de afaceri. Cu aceste șabloane, puteți crea propriul site SharePoint și apoi configurați-l după cum este necesar. Probabil știi șabloanele standard ale site-ului, cum ar fi site-ul grupului, site-ul blogului și site-ul de lucru al grupului. Un exemplu de astfel de șablon este dat mai jos.
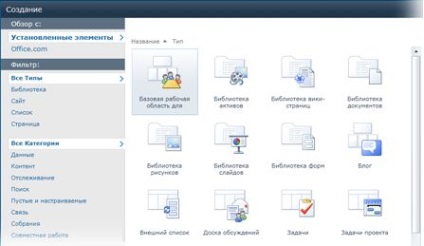
Pe lângă șabloanele standard, puteți să creați propriul șablon pe baza site-ului configurat în SharePoint. Această caracteristică puternică SharePoint vă permite să creați soluții personalizate și să le aplicați împreună cu partenerii, în alte departamente ale organizației sau în alte companii. În plus, puteți să pachetați site-ul și să îl deschideți într-un alt mediu sau într-o altă aplicație, cum ar fi Microsoft Visual Studio, pentru a efectua personalizarea ulterioară.
Când salvați un site ca șablon, creați un pachet Web Solution (WSP), care este un fișier .cab cu un manifest de soluție. Soluția este salvată în catalogul de soluții pentru colecția de site-uri SharePoint. De aici puteți descărca o copie a soluției sau o puteți activa pe server.
Notă: WSP pe care o puteți crea o soluție de utilizator parțială de încredere cu aceeași formatare este o soluție SharePoint plină de încredere declarativă. Cu toate acestea, nu suportă întregul domeniu al tipurilor de elemente de caracter susținute prin decizii complete de încredere.
Informațiile stocate în șablon
Când salvați un site SharePoint ca șablon, salvați întreaga sa structură: liste, biblioteci, vizualizări, formulare și fluxuri de lucru. În plus față de aceste componente, puteți include conținutul site-ului într-un șablon, de exemplu, documente din bibliotecile de documente. Acest conținut poate fi util utilizatorilor ca punct de pornire, însă nu uitați că dimensiunea șablonului de site poate depăși limita prestabilită de 50 MB.
Un șablon poate include majoritatea obiectelor site-ului, însă un număr de obiecte și funcții nu sunt încă acceptate. Următorul tabel oferă o prezentare generală a componentelor care pot și nu pot fi incluse într-un șablon (soluție) de site obișnuit.
Datele care sunt incluse în pachetul WSP a soluției utilizatorului
Datele care nu sunt incluse în pachetul WSP a soluției personalizate
Aplicarea șabloanelor SharePoint
Salvarea unui site ca șablon este o caracteristică foarte utilă, deoarece datorită acestuia, site-urile de utilizatori din SharePoint găsesc multe utilizări diferite. Următoarele sunt principalele beneficii pe care le puteți obține atunci când salvați un site ca șablon în SharePoint.
Site-urile configurate SharePoint pot fi implementate simultan ca soluții. Salvați și activați șablonul în catalogul de soluții și permiteți altor angajați să creeze noi site-uri bazate pe acesta. Pentru a crea o soluție, Visual Studio nu este necesară; trebuie să contactați direct serverul și să executați comenzile de administrator de server. Este suficient doar să salvați site-ul ca un șablon și să-l activați.
Configurați site-urile SharePoint pot fi portate. Nu puteți să implementați numai o soluție personalizată în mediul dvs., ci să descărcați și un fișier WSP, să-l luați cu dvs. și să-l implementați într-un alt mediu SharePoint. Tot tinctura site-ului este usor salvata intr-un fisier.
După ce ați început să creați site-uri personalizate în SharePoint, veți descoperi alte avantaje ale transformării site-ului într-o soluție care poate fi transferată în cadrul organizației.
Salvarea unui site ca șablon
În fila Site din grupul Gestionați, faceți clic pe butonul Salvează ca șablon.
Pagina de salvare ca pagină de șablon se deschide în SharePoint.
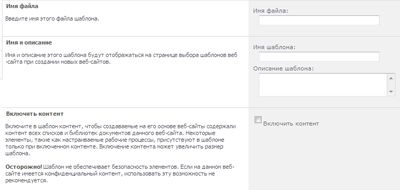
Specificați numele fișierului șablon în câmpul Nume fișier.
Specificați un nume și o descriere pentru șablon în câmpurile Nume șablon și Descrierea șablonului.
Pentru a include conținutul site-ului în șablon, bifați caseta de selectare Activare conținut.
Notă: Activarea conținutului site-ului poate crește semnificativ dimensiunea șablonului. Rețineți că 50 MB este dimensiunea maximă prestabilită pentru șablonul de site, dar poate fi mai mică în organizația dvs.
Faceți clic pe OK. pentru a salva șablonul.
Dacă ați verificat toate componentele șablonului, se va crea șablonul și veți vedea mesajul Operația a fost terminată cu succes.
Pentru a descărca sau a activa o soluție din catalogul de soluții, faceți clic pe link-ul catalogului de soluții personalizate și urmați instrucțiunile de mai jos.
Sau, pentru a reveni la site, faceți clic pe OK.
Activați șablonul site-ului în catalogul de soluții
Când salvați un site ca șablon, fișierul soluție (fișier .wsp) este creat și salvat în directorul de soluții pentru colecția de site-uri. De aici soluția poate fi descărcată sau activată.
Pentru a activa șablonul site-ului, urmați acești pași:
Navigați la site-ul de nivel superior din colecția de site-uri SharePoint.
În meniul Acțiuni site, faceți clic pe Setări site.
În secțiunea Colecții, selectați Soluții.
Pentru a activa soluția, dați clic pe meniul derulant de lângă soluție și selectați Activare.
În ecranul de confirmare pentru activarea soluției, faceți clic pe butonul Activați.
Starea soluției din catalogul de soluții se modifică la "Active".
Pentru a descărca soluția, faceți clic pe numele acesteia în catalogul de soluții.
În caseta de dialog Descărcare fișier, faceți clic pe Salvare, apoi selectați locația în care doriți să salvați soluția.
Pașii următori
După ce soluția este descărcată în catalogul de soluții și activată, va fi afișată ca un șablon disponibil pe pagina "Creați un site" în SharePoint. Puteți selecta și de a crea-o ca un nou site care moștenește componentele site-ului, structura acesteia, procesele de lucru, și așa mai departe .. În plus, puteți descărca o soluție dintr-un catalog de soluții și să implementați într-un alt mediu SharePoint sau deschis în aplicația Microsoft Visual Studio care susține, de asemenea, pachetele WSP.
Articole similare
Trimiteți-le prietenilor: