Pensulă - logo - filigran.
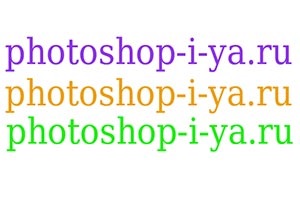
Sigla în sine a fost salvată printr-un fișier separat. Pentru a le pune pe o fotografie, trebuia să fac:
- deschideți fotografia în Photoshop și editați-o;
- găsiți în dosar fișierul dorit cu un filigran și, de asemenea, îl deschideți în Photoshop;
- copiați OT (filigran) și transferați-l pe fotografie;
- locul în locul potrivit și reglați vizibilitatea (opacitatea) și mărimea.
Total 4 pași principali. Ele nu sunt complicate, dar când aveți 8-10 fotografii, atunci de fiecare dată când nu doriți să faceți totul. Este drăguț.
Cum se face un filigran, mai multe detalii pot fi găsite în articol.
Ideea de a crea un VT ca o pensulă, sa născut pentru mine acum o lună, după ce am citit câteva articole din bloggeri. Sincer, nici măcar nu-mi amintesc cine. Dar pentru a verifica și a pune în aplicare toate acestea nu au fost suficiente. Și astăzi am decis că este necesar să vă aduc în minte toate aceste lucruri.
Înțelesul ideii mele este simplu de rușine. Faceți OT ca o perie. Apoi, poate fi deschisă rapid, plesnit pe fotografie (desigur pe un strat separat) și apoi modifică doar opacitatea și (sau) culoarea.
Acum vă voi arăta cum să faceți acest lucru cu ușurință și pur și simplu. Mai ales ca cum sa fac si sa salvez o perie mi-am spus tocmai recent.
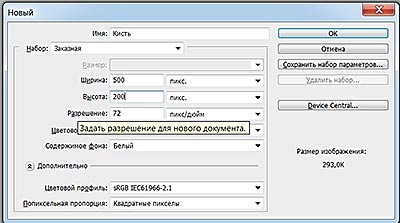
1. Creați un nou document în programul Photoshop cu aproximativ aceiași parametri ca și imaginea de ecran. Dacă aveți nevoie de o perie mai mare, puteți face documentul mai mare. Dar, de regulă, VZ are nevoie de unul mic. Îmi amintesc că pentru a crea un document nou, puteți utiliza "tastele fierbinți" CTRL + N.
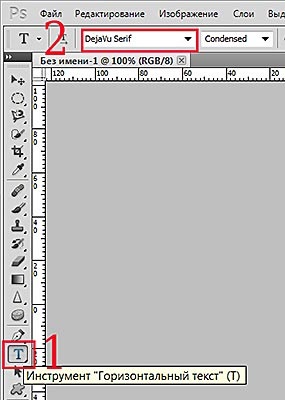
2. Activați instrumentul "text" (1), selectați fontul dorit (2). Dacă filigranul dvs. este în limba engleză, puteți alege mai multe fonturi decât în limba rusă.
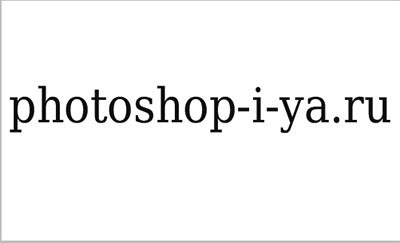
3. Alegeți culoarea NEGRU negru. Peria poate lua nuanțe de la alb la negru. Și cu cât mai multă lumină este umbra, cu atât mai transparentă va deveni peria. De exemplu, o culoare gri închis va fi mai strălucitoare (opacă) decât o culoare gri deschis. Dacă alegeți o culoare, de exemplu galbenă, va fi aproape invizibilă, iar albastrul va arăta mai strălucitor. Acest lucru se datorează faptului că atunci când creați o pensulă, saturația culorii este complet eliminată și se transformă într-o nuanță de gri. Albul nu va fi văzut deloc; peria va deveni complet transparentă.
4. Noi scriem textul filigranului.
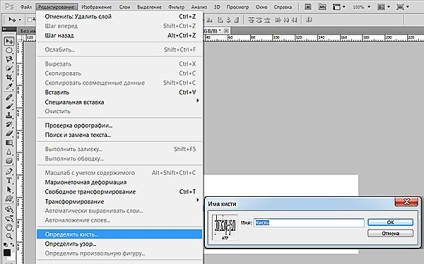
5. Acum rămâne să păstrăm înregistrarea ca o pensulă:
- mergeți la EDITARE - DETERMINA BRUSH - în caseta drop-down, dați numele periei și faceți clic pe OK.
6. Peria noastră este salvată.
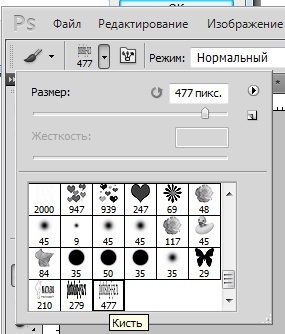
7. Verificați funcționarea periei:
- activați instrumentul "perie"
- În panoul de sus deschideți fereastra cu perii și căutați salvarea noastră. De regulă, ea coboară pe listă.
- selectați-l, faceți clic pe LMB (butonul stânga al mouse-ului)
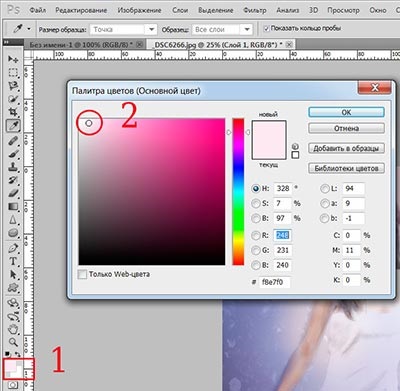
8. Creați un nou strat de orice dimensiune și puteți selecta o fotografie.
- instrumentul perie trebuie să fie deja activ;
- selectați culoarea pentru imprimarea filigranului (1), verificați poziția indicatorului de culori (2), indiferent dacă stați acolo;
- creați un nou strat;
- parantezele pătrate reglează peria la dimensiunea dorită (este bine dacă mai târziu doriți să schimbați dimensiunea sau locația VT, puteți efectua aceleași operații cu ea ca și cu un strat normal utilizând transformarea gratuită);
- puneți VT acolo unde este necesar.
Dacă imprimarea este prea luminată, reduceți opacitatea stratului. Dacă este foarte palidă, puteți schimba culoarea periei sau aplica o culoare prin funcțiile stratului.
În același mod, puteți să o faceți dacă nu aveți doar text, ci un text cu o imagine: pe documentul în care am scris textul, purtați logo-ul imaginii, după care îl decolorați anterior. Aranjați totul așa cum ar trebui și salvați peria.
Așa că astăzi am învățat cum să facem rapid și ușor o pensulă - un filigran în Photoshop. Acum instalarea OT pe fotografiile și fotografiile dvs. va fi rapidă și ușoară.
Asta e tot pentru ziua de azi. Ne vedem la noile lecții.
Dacă doriți să aflați mai întâi știrile despre site, abonați-vă la actualizările site-ului în formularul de sub acest articol.
Articole similare
-
Cum sa faci o pensula cu logo-ul pentru Photoshop - targ de maestri - manual, manual
-
Perii pentru manichiura, Cumpărați perii pentru unghii în moscow și Saint Peterburg
Trimiteți-le prietenilor: