Schimbarea formei de linii și curbe este principala modalitate de lucru cu obiectele din CorelDRAW. Pentru a schimba forma curbelor și liniilor drepte, utilizați instrumentul Shape (). Schimbarea formei curbei se face folosind nodurile care se află pe curbă. În principiu, nu ne pasă ce obiect trebuie să procesăm, deoarece există noduri în orice obiect. Pur și simplu obiecte de forme geometrice (dreptunghi, elipsă, poligon, simbol al textului) au unele limitări în ceea ce privește editarea nodurilor lor. Prin urmare, pentru a restabili aceste limitări, formele geometrice și textul trebuie adesea convertite în curbe. După aceasta, nodurile pot fi procesate fără restricții și, prin urmare, forma unor astfel de curbe poate fi schimbată și fără restricții.
Pentru a edita forma curbei unei linii, selectați nodul sau nodurile pe care doriți să le editați. Pentru a selecta un nod, faceți clic pe el cu indicatorul mouse-ului. Pentru a adăuga un nod la nodurile selectate anterior sau, invers, pentru a scoate un nod din cele selectate, acest clic trebuie efectuat în timp ce apăsați tasta Shift. Pentru a selecta toate nodurile de pe curbă, trebuie să creați un cadru în jurul curbei sau a altui obiect de către cursorul mouse-ului. După eliberarea butonului stâng al mouse-ului, toate nodurile din interiorul cadrului vor fi evidențiate. Această metodă de selecție nu se deosebește de selecția obiectelor. Selectăm numai obiecte utilizând instrumentul Pick. Dar principiul creării unui cadru de selecție este același.
Vă atragem atenția asupra absenței unui concept, la care mulți, probabil, sunt obișnuiți să lucreze cu alte programe. În multe programe există un astfel de concept - elementele de selecție adiacente și non-contigue. Pentru a selecta elemente adiacente, se utilizează de obicei tasta Shift. și pentru necontenit - tasta Ctrl. Nu există deloc așa ceva. Prin urmare, tasta Shift este utilizată pentru a selecta orice noduri, adiacente sau neadecvate. Puteți chiar să selectați noduri pe diferite curbe.
Utilizând instrumentul Shape, puteți selecta toate nodurile de pe curbă. Pentru a face acest lucru, faceți dublu clic pe instrumentul din caseta de instrumente. Suntem deja obișnuiți cu faptul că, după dublu clic pe pictograma instrument din caseta de instrumente, se deschide fereastra Opțiuni. Aici regula nu se aplică. Selectarea tuturor nodurilor de pe curbă este necesară pentru a putea muta obiectul utilizând instrumentul Formă, mai degrabă decât folosind instrumentul Pick. Pentru a muta o curbă pe care sunt selectate toate nodurile, trebuie să o alegeți la unul dintre nodurile selectate. Dacă încercați să mutați curba selectată nu pentru nod, ci pentru corpul curbei, atunci nu va exista nici o mișcare a curbei, ci o schimbare a formei sale în locul pe care l-ați prins cu acest instrument.
Deoarece schimbarea formei apare cu ajutorul nodurilor, apare problema schimbării numărului de noduri și a localizării acestora pe curbă. Pentru a crea o nouă curbă, faceți dublu clic pe punctul în care intenționați să inserați un nou nod. Pentru a șterge un nod existent, trebuie de asemenea să faceți dublu clic pe butonul stâng al mouse-ului de pe nodul pe care doriți să îl ștergeți.
Când selectați instrumentul Formare, în panoul cu proprietăți este furnizat un set de butoane pentru lucrul cu noduri (Tabelul 5). În plus, aceleași comenzi pot fi executate utilizând meniul contextual, pe care îl puteți deschide făcând clic dreapta pe nodul care este editat.
Tabelul 5. Butoanele din panoul proprietăților instrumentului Formă (Formă)
Adăugați nod (e)
Adăugarea unui nou nod
Ștergeți nodul (nodurile)
Eliminarea unui nod existent
Alăturați-vă două noduri (conectați două noduri)
Conectați două noduri. Ambele noduri trebuie să fie finite
Break curve
Întrerupe curba la nod (noduri)
Conversia curbei la linie
Conversia unei curbe într-o linie dreaptă
Convertiți linia la curbă (Convertiți linia la curbă)
Conversia unei linii drepte într-o linie curbă
Asigurați-un nod un vârf (Faceți un nod ascuțit)
Convertirea unui nod la un "vârf" sau la un punct de inflexiune
Asigurați-vă nodului
Conversia unui nod într-un asimetric sau netezit
Faceți nodul simetric
Conversia unui nod la un simetric
Direcția curbei inverse
Transformă ordinea capturării inițiale și finale. Forma curbei nu se modifică
Extindeți curba pentru a închide
Conectează capetele unei curbe deschise
Extrageți calea subterană
Convertește fragmentul selectat al curbei la un obiect separat
Selectează toate nodurile de pe curba selectată
Deoarece unele concepte pot fi de neînțeles pentru tine, este necesar cel puțin să stai pe comenzile cele mai complexe și care nu sunt complet de înțeles.
După izolarea unei curbe de nod existent și făcând clic pe panoul Properties pe butonul cu semnul plus, va fi creat un nou nod exact în mijlocul segmentului anterior nodului selectat, ambele nod, după cum sa stabilit anterior și nou create, vor fi selectate. Dacă faceți clic din nou pe butonul Adăugați noduri, veți avea în continuare două noduri.
Pentru a șterge un nod curbat, selectați-l și apăsați tasta Delte sau faceți clic pe butonul Ștergere noduri din panoul Atribute (butonul Minus). Un număr de noduri alocate simultan sunt de asemenea șterse. După aceasta, traiectoria curbei se recalculează pe baza nodurilor rămase.
Butonul Subpath Extract necesită o explicație specială, deoarece poate fi dificil de înțeles principiul funcționării sale. Figura (Figura 201) prezintă secvența de pași pentru extragerea căii. Ca obiect sursă a fost creată o imagine compusă: este desenat un dreptunghi. În interiorul acestui dreptunghi a fost tras un alt dreptunghi de dimensiuni mai mici. Apoi au fost selectate ambele dreptunghiuri. Selecția a fost efectuată făcând clic dreapta pe mouse și comanda Combine a fost executată din meniul contextual care a fost deschis. Deci obiectul original a fost pregătit. Deschideți docul managerului Object Manager - asigurați-vă că obiectul reprezintă o singură curbă.
În figura (Figura 201), obiectul combinat (original) este afișat ca primul exemplu. În cel de-al doilea exemplu, selectez nodurile de pe dreptunghiul interior folosind instrumentul Shape. Eu spun "dreptunghi" pur și simplu în formă, deși în realitate nu este un dreptunghi, ci un fragment dintr-o curbă sub forma unui dreptunghi. Apoi a fost apăsat butonul Subpath Extract. Rezultatul este prezentat în al treilea exemplu: un manager aspect docher Obiect (Object Manager), un dezintegrat la curba inițială 2: o curbă bazată pe o curbă în forma unui dreptunghi, iar celălalt extern - pe baza curbei dreptunghiului interior. Dacă obiectul intern este situat sub obiectul extern, acesta poate fi ridicat în teancul de obiecte sau puteți muta obiectul extern în lateral și să vedeți obiectul interior.
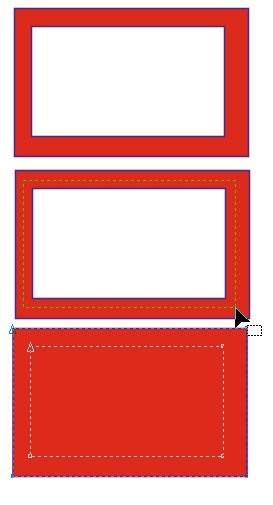
Fig. 201. Extracția sub-traseului
Butonul Alinare noduri deplasează nodurile selectate orizontal sau vertical, astfel încât acestea să fie amplasate pe o linie dreaptă sau verticală sau aliniate complet. Alinierea este posibilă numai dacă sunt selectate mai multe noduri aparținând curbei. După executarea comenzii, se deschide caseta de dialog Aliniere nod, în care direcția de aliniere este selectată - orizontal sau vertical sau ambele direcții în același timp.
În această fereastră există o opțiune suplimentară - Alinierea punctelor de control. Puteți verifica acest indicator numai dacă sunt selectate numai două noduri de curbă. În această fereastră trebuie să fie setate steagurile din cei doi indicatori anteriori - definirea alinierii orizontal și vertical. Ca urmare a alinierii, nodul anterior alocat va fi mutat pentru alinierea cu al doilea nod. Punctele sale de ghidare vor fi de asemenea deplasate până când vor fi aliniate cu punctele de ghidare ale celui de-al doilea nod.
La începutul studiului acestei secțiuni, am vorbit despre faptul că alocarea tuturor nodurilor curbei (dublu-clic pe butonul din stânga al mouse-ului pe forma instrument (SHAPE) din bara de instrumente), puteți muta întreaga curba, apucând una dintre nodurile sale. Când modul Elastic este activat, decalajul fiecărui nod selectat va fi invers proporțional cu distanța acestui nod din nodul înrădăcinat. Distanța este considerată ca fiind lungimea dintre noduri de-a lungul curbei.
Cea mai simplă modalitate de a schimba forma unui obiect este să mutați nodurile. Pentru a face acest lucru, selectați nodul, ridicați-l cu tasta din stânga și, fără al elibera, mutați nodul în direcția dorită. Nodul va urma indicatorul mouse-ului. Noua poziție a curbei va fi afișată în albastru, iar cea veche va fi afișată într-o linie punctată multicoloră. După eliberarea mouse-ului, curba va fi redesenată într-o formă nouă. Puteți deplasa nu numai nodurile, ci și segmentul curbei.
Fig. 202. Noduri pe curba unei linii
Fig. 203. Mutarea unui nod curbei
Puteți schimba forma nu numai cu ajutorul nodurilor, ci cu ajutorul oricărui punct al curbei. Dacă încercați să îndoiți forma nu într-un nod, ci într-un punct care nu conține un nod, veți vedea că acesta este într-adevăr cazul. Dar, cu ajutorul segmentelor curbe, nu puteți schimba tipul acestui segment, deoarece este definit exact la noduri (Figura 202 și Figura 203).
moothness glisorul Curve s (curba de netezire) dispuse pe proprietățile panoului, proiectat pentru a identifica și șterge inutile, în opinia nodurile aplicației CorelDRAW create pe curba. Acest lucru vă permite să reduceți sarcina pe memoria PC-ului fără a degrada calitatea curbei.
Dacă toate nodurile alocă curba, apoi crește treptat valoarea curbei de uniformizare cu moothness glisorul Curve s (netezirea curba), CorelDRAW va elimina componentele individuale fără a degrada calitatea formei inițiale a curbei.
Figura (Figura 204) prezintă curba pe care a apărut anti-aliasingul, cu îndepărtarea nodurilor inutile. Curba inferioară arată toate nodurile care au fost înainte de a netezi aceeași curbă.
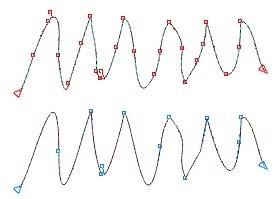
Fig. 204. Îndepărtați nodurile inutile utilizând cursorul de curbă Motivness Curve (Curve smoothing)
Articole similare
Trimiteți-le prietenilor: