Există mai multe modalități de a testa acest sistem de operare:
- - Instalarea în emulatorul de mediu Windows Remix OS Player (numai pentru computerele bazate pe procesoare Intel Core);
- - instalând Remix OS pe unitatea flash USB;
- - instalând Remix OS alături de Windows pe altă partiție a unității;
- - Prin instalarea sistemului Remix pe o mașină virtuală.
În acest articol, ia în considerare ultima opțiune - procesul de instalare a Remix OS pe o mașină virtuală VMware Workstation.
Dar mai întâi câteva cuvinte despre avantajele și dezavantajele lucrului cu acest sistem într-o mașină virtuală.
Faptul este că, la momentul redactării, Remix OS este instalat corect pe unitatea hard disk de lângă Windows, nu fiecare utilizator al calculatorului bazat pe procesorul AMD îl va primi. Sistemul poate fi instalat, dar nu este pornit. O modalitate universală de a testa sistemul de operare Remix este să o instalați pe o unitate flash USB. Cu toate acestea, chiar dacă utilizați o unitate flash USB 3.0. Sistemul poate încetini în timpul funcționării.
Un alt mod de a testa sistemul de operare Remix, care pot fi numărați de proprietarii de computere cu procesoare AMD - instalare pe mașini virtuale. La mașinile virtuale Remix OS se comporta un pic mai mult decât pe viu o unitate flash (ceea ce înseamnă că computerul îndeplinește cerințele pentru a lucra cu hypervisori). Cu toate acestea, din păcate, este necesar să se pună un astfel de dezavantaj ca rezoluția de bază a ecranului de 800x600. Remix OS nu oferă opțiunea de rezoluție necesară pentru ecranul de configurare.
Cum se instalează Remix OS pe mașina virtuală VMware Workstation?
Înainte de a descărca distribuția sistemului Remix pe site-ul oficial al proiectului.
În fereastra VMware Workstation, începem procesul de creare a unei noi mașini virtuale - sau în meniul "Fișier". sau pe pagina principală a programului.
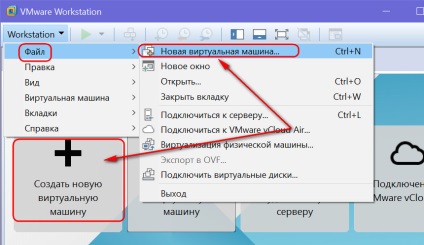
Va porni un asistent pas cu pas, în prima fereastră din care lăsăm în mod implicit tipul de configurație obișnuit implicit.
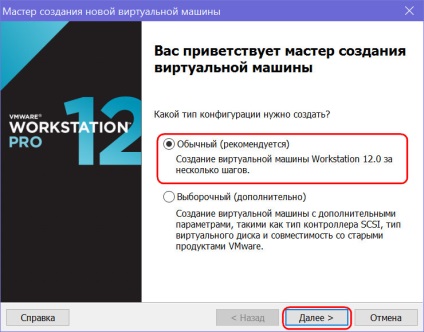
Ca sursă de instalare pentru sistemul de operare, selectați fișierul ISO și specificați calea spre imaginea descărcată anterior a distribuției de OS Remix.
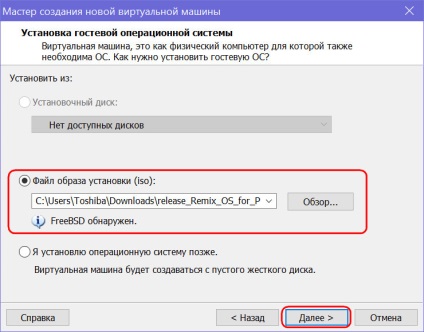
Setați numele mașinii virtuale și specificați calea către fișierele acesteia.
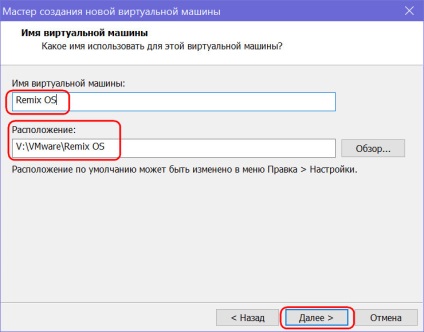
Am setat dimensiunea discului - 15-20 GB. Alegeți opțiunea de ao salva într-un singur fișier.
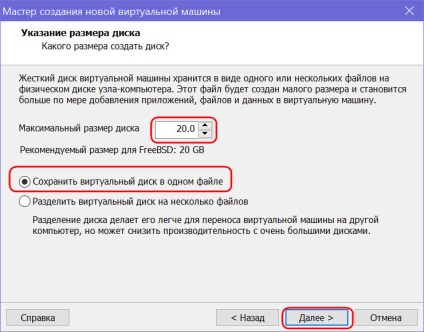
Apoi, faceți clic pe butonul "Personalizați hardware".
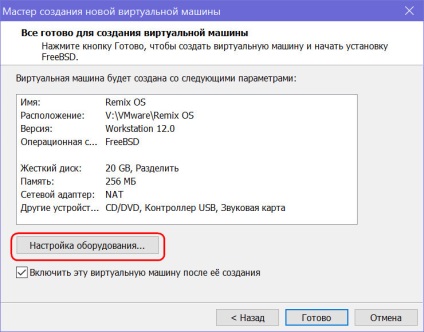
În loc de o dimensiune RAM pre-instalată de 256 MB, vom aloca o valoare mai mare - de la 1024 MB la 2048 MB. Acesta trebuie să fie un multiplu de 4.
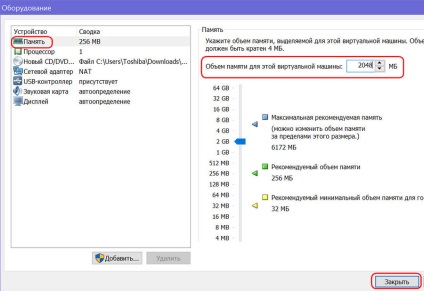
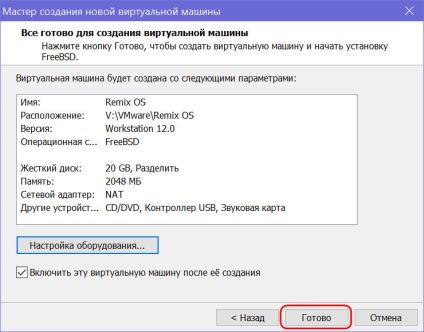
În fereastra mașinii virtuale create, după apăsarea tastei Tab, o înregistrare apare în partea de jos. Utilizați tasta Ștergere pentru a elimina partea din înregistrare la valoarea "permisivă". Tot ce trebuie eliminat este indicat în imaginea de mai jos cu un marcaj galben.
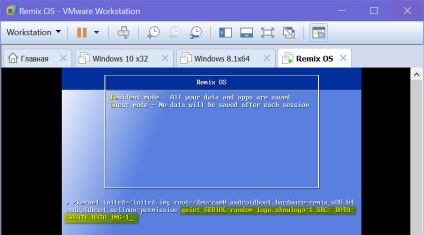
Apoi, după valoarea "permisivă" printr-un spațiu, scrieți:
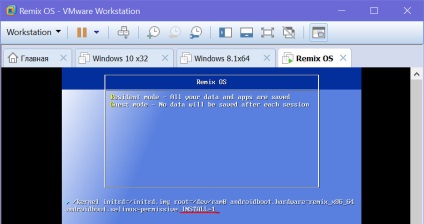
Pentru a instala Remix OS, trebuie să creați o partiție de disc. Alegeți "Creare / Modificare partiții".
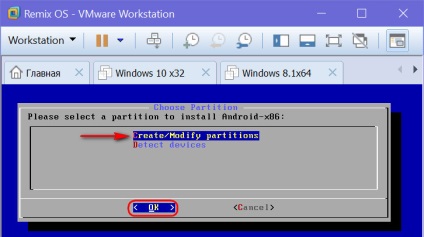
Refuzați la secțiunea GPT.
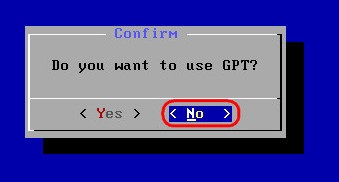
În următorul utilitar, mutăm tastele de navigare, iar selecția este confirmată cu tasta Enter. Pentru a crea o nouă partiție, selectați "Nou". Îl facem primar - alegeți "primar".
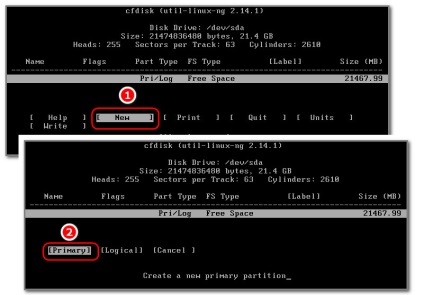
Apăsați Enter pentru a confirma că partiția este creată din volumul total disponibil. Atribuiți o partiție bootabilă - "Bootable".
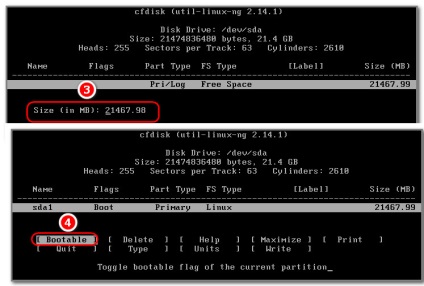
"Scrieți" - aplicați parametrii specificați. Decizia este confirmată de introducerea suplimentară "da".
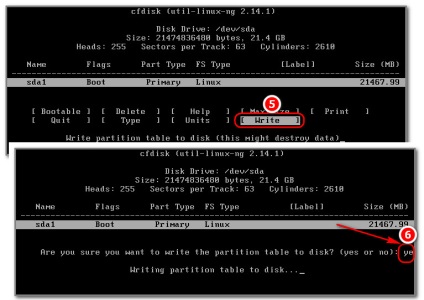
Pentru a ieși din utilitar, treceți la "Quit".
Revenind la procesul de instalare, selectați numai partiția creată.
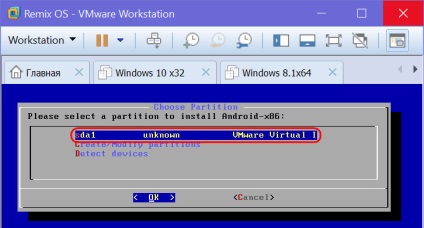
Trebuie să fie formatat în sistemul de fișiere ext4.
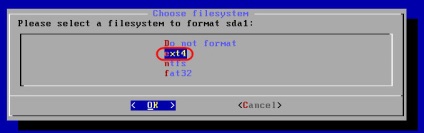
Începem procesul de formatare.
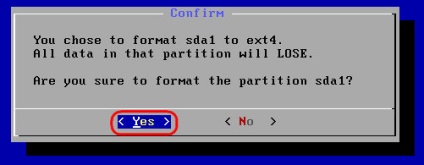
Instalați bootloader-ul Grub.
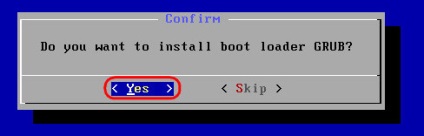
Trecem peste instalarea încărcătorului EFI.
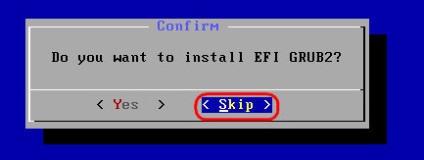
Rulați instalarea sistemului de operare.
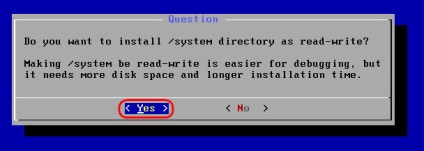
După ce ați terminat instalarea, faceți clic pe opțiunea de repornire.
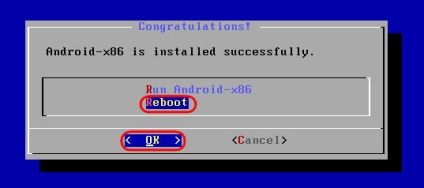
Alegeți Remix OS în fereastra de încărcare.
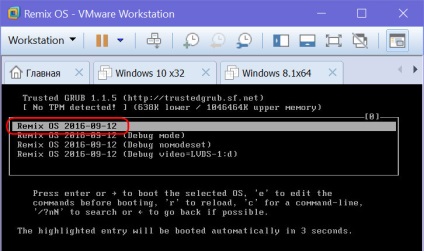
Așteptăm să se încarce sistemul de operare. Imaginea ISO bootabilă de la mașina virtuală poate fi dezactivată în oricare dintre setările sale, sau în partea de jos, făcând clic pe buton ca disc optic.
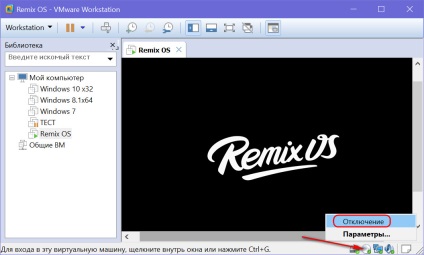
Alți pași pentru a configura Remix OS - alegeți limba, pașii de configurare preliminară, activarea serviciilor Google etc. - la fel ca în alte moduri de a instala acest sistem de operare.
Articole similare
-
Eliminăm modemul USB în mașina virtuală vmware esxi, configurând serverele Windows și linux
-
Blog-ul începător sysadmin ridică serverul web într-o mașină virtuală
-
O mașină virtuală paralelă (pvm) este baza programării paralele pe un cluster și o
Trimiteți-le prietenilor: