Imagini de ecran în Linux sau cum se face o captură de ecran
În arsenalul funcțiilor bogate GIMP există o funcție de captare a ferestrelor: File -> Capture -> Screenshot. Convenabil, deoarece puteți edita imediat imaginea. Firește, păstrarea imaginilor în orice imaginabil, oarecum de neînțeles (KISS CEL) și un format incredibil (sursa C).
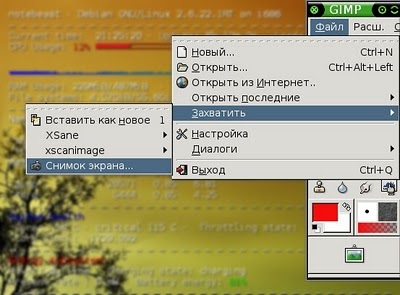
Aici puteți captura fie întregul ecran (puteți seta o întârziere), fie o fereastră.
Un obturator de programe mici nu poate face doar capturi de ecran ale ferestrelor specificate, părți ale ferestrelor, întregul ecran, dar poate aplica diferite efecte imaginilor capturate și poate chiar săgeți.
Programul pentru capturarea capturilor de ecran din suita KDE face perfect capturi de ecran ale întregului ecran, piese, ferestre și așa mai departe.
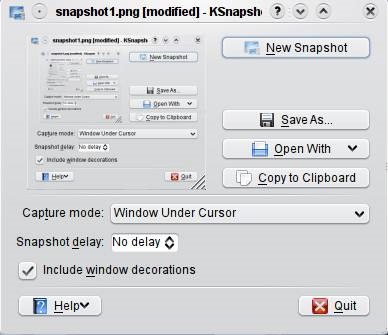
Chiar și un mediu grafic mic și modest XFCe are propriul său utilitar pentru a face capturi de ecran: xfce4-screenshooter. De asemenea, știe cum să tragă un ecran, o fereastră, o zonă și să stabilească o întârziere.
Se pare modest și funcțional.
Imagini de ecran în Windows
Capturile de ecran în Windows pot fi făcute utilizând funcțiile standard ale sistemului dvs. de operare.
Mai întâi, decideți ce captură de ecran doriți să faceți: întregul ecran sau numai fereastra activă. Fereastra activă este fereastra care este pe partea de sus a tuturor celorlalte, aceasta este fereastra în care lucrați în prezent.
Pentru a face o fotografie a întregului ecran, este suficient să apăsați doar un singur buton PrtSc în colțul din dreapta sus al tastaturii.
Pentru a face un instantaneu al unei ferestre separate, trebuie să îl faceți activ, făcând clic pe el cu mouse-ul. După ce fereastra a devenit activă, pentru a face o fotografie a acesteia, apăsați combinația de taste PrtSc + Alt.


Snapshot-ul dvs. a fost adăugat în clipboard. Acum puteți să o inserați imediat în Word imediat cu tasta de comenzi rapide de la tastatură Ctrl + V. dar dacă trebuie să salvați fotografia realizată, atunci trebuie salvată. Cum se face acest lucru?
Să presupunem că am făcut o fotografie a acestei ferestre:
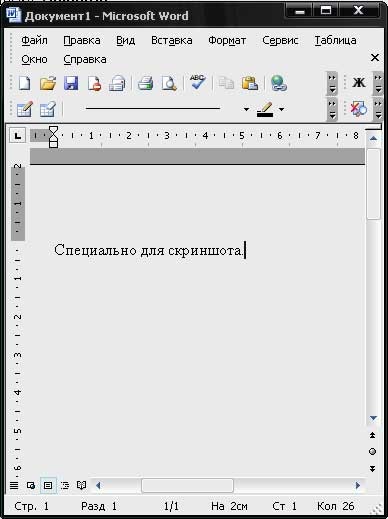
Apoi, dau clic pe butonul Start - Programs - Standard - Paint:

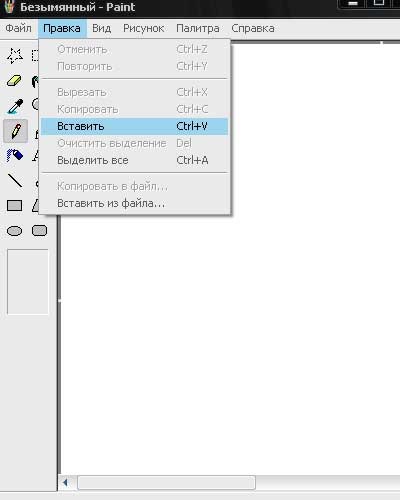
Fereastra noastră a fost introdusă:
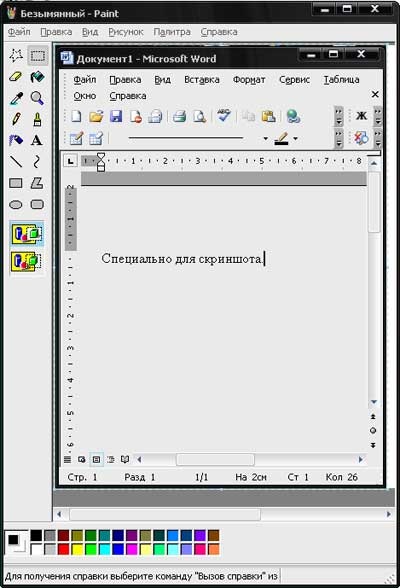
Faceți clic pe Fișier - Salvare ca:
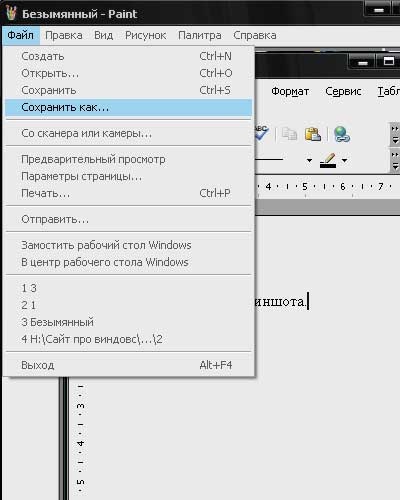
În fereastra deschisă, scrieți numele fișierului viitor și selectați tipul de fișier (selectați JPEG și puteți experimenta cu alte tipuri dacă doriți). Selectați, de asemenea, dosarul în care doriți să salvați fișierul și faceți clic pe "Salvați":
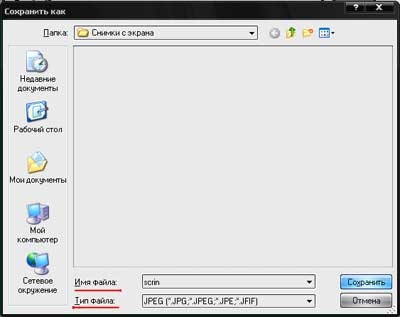
Totul, mergeți și verificați fișierul din dosarul pe care tocmai l-ați indicat.
Cele mai populare programe gratuite care ajută la lucrul cu capturi de ecran.
Acesta este modul în care arată acest program:
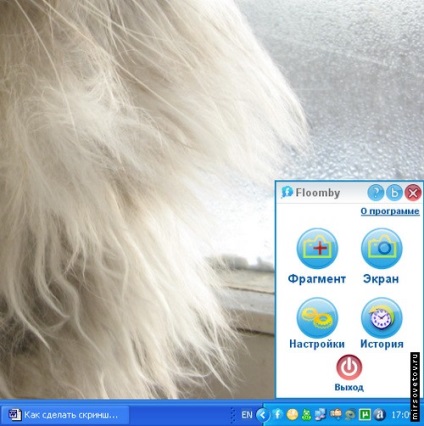
Programul este instalat automat în limba rusă. pe site-ul programului o mulțime de sfaturi utile pentru a lucra cu floodby și capturi de ecran ale altor utilizatori. Ca multe alte programe similare, floomby plasează automat capturi de ecran pe site-ul lor, și apoi vă oferă o captură de ecran accesibil tuturor utilizatorilor de web, sau doar pentru tine. Obțineți un link către o imagine postată pe site-ul web, de unde poate fi extrasă utilizând procedura standard. Acest lucru este convenabil, deoarece acum nu este nevoie să trimiteți o imagine nimănui la care doriți să-l arătați, trimiteți doar o legătură pe ea pe Internet.
Iată captura de ecran de pe site-ul programului:
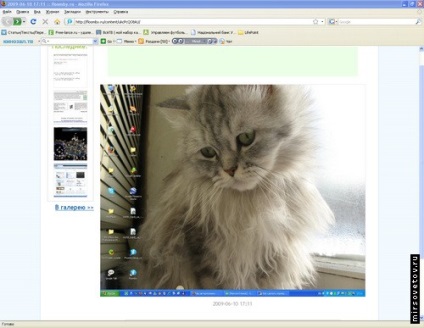
Limba: engleză, rusă
Acesta este modul în care arată fereastra acestui program:
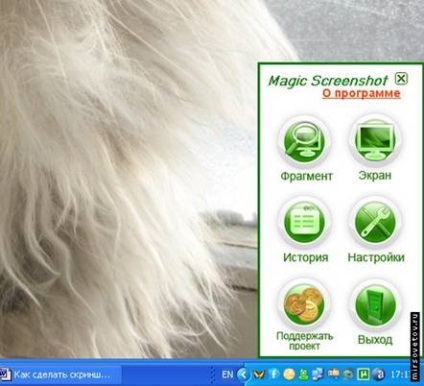
Când instalați programul, selectați limba rusă.
Programul nu este mult diferit de cel precedent. Este posibil să marcați indicii de tip pop-up, o mică excursie cu privire la lucrul corect cu programul înainte de lansare.
Magic Screenshot publică, de asemenea, capturi de ecran de pe site-ul dvs. și vă oferă un link către acestea, diferența este că înainte de a trimite aveți posibilitatea de a adăuga descrierea imaginilor și tweak-l folosind instrumentul „Brush“. În plus, setările au posibilitatea de a alege formatul în care va fi salvat imaginea de ecran - jpeg, bmp, png.
Posesorii unui internet de viteză redusă, precum și cei care nu sunt de planificare pentru a posta capturi de ecran lor în rețea, în special cele două programe, care constă în faptul că acestea se vor răspândi screenshot-uri de pe site-ul, să ia unele inconveniente.
Programul este similar cu soarele, care poate fi mutat în orice loc de pe marginea ecranului:
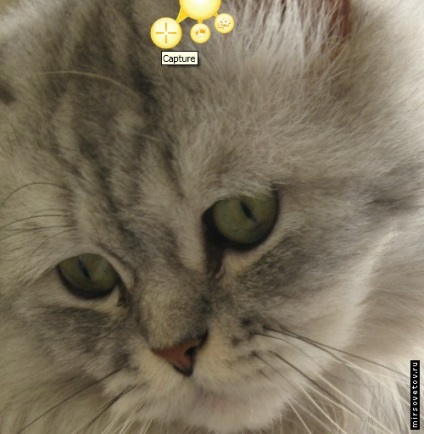
Acest program, la prima vedere, părea mai grav decât cele două. Și sa dovedit a fi adevărat - Jing are mai multe opțiuni și posibilități decât adversarii, dar traficul la injecție mănâncă mai mult - de aproape șapte ori mai mult.
Din neajunsurile programului se poate observa, bineînțeles, lipsa unei versiuni rusești. Dar pentru cei care au cel puțin cunoștințe de bază despre limba engleză sau care s-au confruntat anterior cu software-ul în limba engleză. aceasta nu va fi o mare problemă. Înregistrarea nu foarte mulțumit și obligatorie înainte de prima pornire a programului, precum și solicitări pentru a cumpăra Pro-versiune care are mai mult spațiu, și în picioare aproximativ 15 $ pe an. Dar toate acestea sunt în spatele nostru și un soare destul de frumos în fața noastră, care are multe oportunități.
În lucrul cu capturi de ecran, ca și în alte programe, există funcționalități suplimentare. Aceasta este o oportunitate de a adăuga text în captura de ecran, dreptunghiuri multicolore sau pentru a selecta o parte din imagine cu culori.
Imagini de ecran în MacOS
De fapt, pentru a face o captură de ecran, nici un software special, nu este nevoie, suficient doar să știu câteva (și la lene excesivă și memorie slabă și destul de una) comenzi rapide de la tastatură.
-
Command + Shift + 3: întregul ecran din fișierul de pe desktop Comandă + Shift + 4: zona selectată din fișier Comandă + Shift + 4 + spațiu: fereastra programului din fișier
Pentru a salva în clipboard, trebuie să țineți apăsat suplimentar Ctrl.
O modalitate mai ușoară de a crea capturi de ecran este cu widgetul Screenshot Plus.
Screenshot Plus widget
El arată astfel:
Și poate face următoarele tipuri de capturi de ecran:
-
întregul ecran a întregului ecran cu o fereastră întârziere (care va reduce toate fundal, inclusiv un varf rotunjit al ferestrei) zona de ecran widget
Și după ce ia împușcat, Screenshot Plus vă va arăta că și întrebați ce să facă cu ei: eliminați, încercați din nou, salvați pe desktop sau într-un anumit loc în setările.
Articole similare
Trimiteți-le prietenilor: