Efectuați modificări ale driverului imprimantei pentru a se potrivi cu tipul și formatul suportului
Atunci când alegeți un suport de imprimare după tip și format, calitatea imprimării pe hârtie groasă, hârtie lucioasă și folii transparente este mult îmbunătățită. Utilizarea unei setări incorecte va duce la o calitate slabă a imprimării. Imprimați întotdeauna după tip pe un suport special, cum ar fi etichete sau folii transparente. Imprimarea plicurilor respectă întotdeauna formatul.
1. În programul pe care îl utilizați, din meniul Fișier, faceți clic pe Imprimare.
2. Selectați driverul și faceți clic pe Properties (Proprietăți) sau Options (Opțiuni).
3. Selectați fila Hârtie / Calitate.
4. În lista Paper Type (Tip hârtie) sau Paper Size (Dimensiune hârtie), selectați tipul sau formatul dorit de suport.
5. Faceți clic pe butonul OK.
Tipuri de hârtie acceptate și capacitatea tăvilor
Tăvile din această imprimantă au următoarea prioritate pentru alimentarea suportului media:
1. Tava de intrare prioritară
Dimensiunile minime ale suportului sunt de 76 x 127 mm. Dimensiunile maxime ale suportului sunt de 216 x 356 mm.
Pentru a asigura o calitate ridicată a imprimării, modificați setările, cum ar fi dimensiunea și tipul de hârtie din driverul imprimantei, înainte de imprimare.
Anulați o activitate
Dacă lucrarea de imprimare se execută, o puteți anula făcând clic pe Cancel (Anulare) de pe panoul de control al dispozitivului.
Dacă faceți clic pe Anulați, lucrarea care se execută în prezent este ștearsă. Dacă în prezent rulează mai multe lucrări, butonul Anulare termină procesul care este afișat pe ecranul panoului de control.
De asemenea, lucrarea de imprimare poate fi anulată din software sau din coada de imprimare.
Pentru a opri imediat operația de imprimare, scoateți pur și simplu suportul rămas din aparat. După ce imprimarea este oprită, utilizați una dintre următoarele opțiuni.
• Panoul de control al dispozitivului. Pentru a anula imprimarea unei lucrări de dispozitiv, apăsați și eliberați butonul Anulare de pe panoul de control.
• Software. De obicei, pe ecranul computerului apare o casetă de dialog cu care puteți anula lucrarea de imprimare.
• Coada de imprimare Windows. Dacă lucrarea de imprimare așteaptă să fie executată în coada de imprimare (memoria calculatorului) sau în spoilerul de imprimare, scoateți-o de acolo.
Windows Vista. Faceți clic pe Start, pe Panou de control, apoi pe Imprimantă în fereastra Hardware și sunet. Faceți dublu clic pe pictograma dispozitivului pentru a deschide fereastra, selectați lucrarea de imprimare pe care doriți să o anulați, apoi faceți clic pe Anulați.
• Coada de imprimare pentru Macintosh. Deschideți coada de imprimare făcând dublu clic pe pictograma dispozitiv din bara de instrumente. Apoi selectați lucrarea de imprimare și faceți clic pe Eliminare.
Crearea de broșuri
Două pagini ale documentului pot fi imprimate pe o coală de hârtie; în acest caz, dacă îndoiți foaia la jumătate, obțineți o broșură. Când imprimați în acest mod, aparatul sortează automat paginile în ordinea dorită. De exemplu, dacă în documentul original există opt pagini, dispozitivul imprimă paginile 1 și 8 pe o singură pagină.
1. Deschideți meniul Fișier aplicație și selectați Imprimare.
2. Selectați driverul și faceți clic pe butonul Proprietăți sau Opțiuni.
3. Faceți clic pe fila Finalizare. prelucrare.
4. Selectați Imprimare pe ambele fețe ale colii.
5. Selectați unul dintre cele două elemente din lista derulantă Booklet Layout: Legare stânga sau dreapta legare. Valoarea paginilor din foaia se va schimba automat la "2".
6. Faceți clic pe OK.
Modificați setările pentru calitatea imprimării
1. În programul pe care îl utilizați, din meniul Fișier, faceți clic pe Imprimare.
2. În fila Paper / Quality (Hârtie / Calitate), selectați setările dorite pentru rezoluție sau calitate de imprimare din lista derulantă Print Quality (Calitate imprimare).
3. Faceți clic pe butonul OK.
Schimbarea densității de imprimare
Creșterea densității de imprimare vă permite să întunecați imaginea imprimată.
1. În programul pe care îl utilizați, din meniul Fișier, faceți clic pe Imprimare.
2. Selectați driverul și faceți clic pe Properties (Proprietăți) sau Options (Opțiuni).
3. Faceți clic pe fila Device Settings (Setări dispozitiv).
4. Utilizați cursorul Print Density pentru a schimba setarea.
5. Faceți clic pe butonul OK.
Imprimarea pe suporturi speciale
Asigurați-vă că hârtia sau suportul de imprimare pe care îl utilizați este compatibil cu specificațiile HP. De obicei, calitatea imprimării este mai mare pe hârtie cu o suprafață mai netedă.
1. Deschideți tava de alimentare și scoateți suportul.

2. Încărcați suportul de imprimare. Încărcați suportul cu marginea superioară spre dispozitiv, cu fața imprimată în sus.
3. Ajustați ghidajele la lățimea și lungimea suportului.
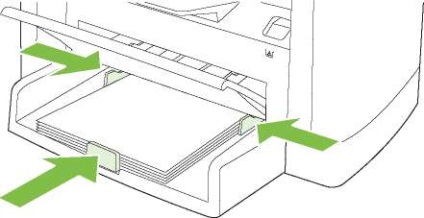
4. În driverul de imprimantă, pe fila Paper (Hârtie) sau pe fila Paper / Quality (Hârtie / calitate), selectați tipul de suport din lista derulantă Paper type (Tip hârtie).
Asigurați-vă că ați setat tipul corect de suport media în setările dispozitivului. Dispozitivul reglează temperatura termocuplului în funcție de tipul de suport selectat. Când imprimați pe suporturi speciale, cum ar fi foliile transparente sau etichete, această setare previne deteriorarea transportatorului termocuplu atunci când trece prin dispozitiv.
5. Imprimați documentul.
Utilizați diferite tipuri de hârtie pentru imprimare și pentru capace
1. În programul pe care îl utilizați, din meniul Fișier, faceți clic pe Imprimare.
2. Selectați driverul și faceți clic pe Properties (Proprietăți) sau Options (Opțiuni).
3. În fila Paper / Quality (Hârtie / Calitate), selectați hârtia dorită.
4. Faceți clic pe Alte hârtie.
5. Selectați paginile pe care doriți să le imprimați pe altă hârtie.
6. Pentru a imprima capacul din față sau din spate, selectați Adăugați un capac gol sau imprimat.
7. Faceți clic pe butonul OK.
Dimensiunea hârtiei trebuie să fie aceeași pentru toate paginile lucrării de imprimare.
Imprimați o primă pagină curată
1. În programul pe care îl utilizați, din meniul Fișier, faceți clic pe Imprimare.
2. Selectați driverul și faceți clic pe Properties (Proprietăți) sau Options (Opțiuni).
3. În fila Paper / Quality, faceți clic pe Other Paper (Altă hârtie).
4. În zona listă, faceți clic pe Coperta din față sau din spate.
5. Faceți clic pe Adăugați o copertă curată sau pre-imprimată.
6. Faceți clic pe butonul OK.
Modificați formatele de documente
Funcțiile de modificare a formatului de document vă permit să scalați documentul cu un anumit procent din formatul său normal. În plus, documentul poate fi imprimat pe o hârtie de dimensiuni diferite, cu sau fără utilizarea scalării.
Scăderea sau creșterea documentelor
1. În meniul Fișier al software-ului, faceți clic pe Imprimare.
2. Selectați driverul și faceți clic pe Properties (Proprietăți) sau Options (Opțiuni).
3. În fila Efecte, lângă% din formatul actual, introduceți valoarea procentuală la care doriți să reduceți sau să măriți documentul.
De asemenea, puteți utiliza bara de defilare pentru a ajusta procentajul.
4. Faceți clic pe butonul OK.
Imprimați documentul pe o altă dimensiune a hârtiei
1. În meniul Fișier al software-ului, faceți clic pe Imprimare.
2. Selectați driverul și faceți clic pe Properties (Proprietăți) sau Options (Opțiuni).
3. În fila Efecte, selectați opțiunea Imprimare document la.
4. Selectați dimensiunea dorită a hârtiei.
5. Pentru a imprima un document pe formatul de hârtie dorit, fără al reduce la dimensiunea hârtiei, trebuie să anulați opțiunea Scale.
6. Faceți clic pe butonul OK.
Selectarea dimensiunii hârtiei
1. În programul pe care îl utilizați, din meniul Fișier, faceți clic pe Imprimare.
2. Selectați driverul și faceți clic pe Properties (Proprietăți) sau Options (Opțiuni).
3. În fila Paper / Quality (Hârtie / Calitate), selectați un format din lista derulantă Paper Size (Dimensiune hârtie).
4. Faceți clic pe OK.
Selectarea sursei de hârtie
1. În programul pe care îl utilizați, din meniul Fișier, faceți clic pe Imprimare.
2. Selectați driverul și faceți clic pe Properties (Proprietăți) sau Options (Opțiuni).
3. În fila Paper / Quality (Hârtie / Calitate), selectați o sursă din lista derulantă Paper Source (Sursă hârtie).
4. Faceți clic pe OK.
Selectați tipul de hârtie.
1. În programul pe care îl utilizați, din meniul Fișier, faceți clic pe Imprimare.
2. Selectați driverul și faceți clic pe Properties (Proprietăți) sau Options (Opțiuni).
3. În fila Paper / Quality (Hârtie / Calitate), selectați un tip din lista derulantă Paper Type (Tip hârtie).
4. Faceți clic pe OK.
Setați orientarea foii imprimate
1. În programul pe care îl utilizați, din meniul Fișier, faceți clic pe Imprimare.
2. Selectați driverul și faceți clic pe Properties (Proprietăți) sau Options (Opțiuni).
3. În fila Finalizare, selectați Portret sau Peisaj în secțiunea Orientare.
4. Faceți clic pe OK.
Utilizarea filigranelor
Imaginea de fundal este un mesaj (de exemplu "Top Secret"), imprimat pe fundalul textului fiecărei pagini a documentului.
1. În meniul Fișier al software-ului, faceți clic pe Imprimare.
2. Selectați driverul și faceți clic pe Properties (Proprietăți) sau Options (Opțiuni).
3. În fila Efecte, selectați lista derulantă Imagini de fundal.
4. Faceți clic pe filigranul pe care doriți să-l utilizați.
5. Dacă doriți să plasați imaginea de fundal numai pe prima pagină a documentului, selectați Numai prima pagină.
6. Faceți clic pe butonul OK.
Pentru a șterge o imagine de fundal, selectați (nu) din lista derulantă Imagini de fundal.
Economisiți toner
1. În programul pe care îl utilizați, din meniul Fișier, faceți clic pe Imprimare.
2. Selectați driverul și faceți clic pe Properties (Proprietăți) sau Options (Opțiuni).
3. În fila Paper / Quality, selectați EconoMode.
4. Faceți clic pe butonul OK sau înlocuiți-l cu un nou cartuș original cb436a. Cel mai simplu lucru este să comandați cartușe de înlocuire în imprimantă.
Imprimarea pe ambele fețe ale hârtiei (duplex)
Driverul imprimantei furnizează instrucțiuni și imagini pentru a vă ajuta manual să efectuați manual imprimarea pe două fețe.
1. În software, deschideți proprietățile (driverul imprimantei).
2. În fila Finalizare, selectați Imprimare pe ambele fețe (Manual).
Dacă nu este disponibilă opțiunea Imprimare pe ambele părți, deschideți
proprietăți (driverul imprimantei). În fila Setări dispozitiv sau Setări, selectați Activați manual imprimarea pe două fețe și faceți clic pe OK. Repetați pașii 1 și 2.
3. Imprimați documentul.
4. După imprimarea pe o parte, îndepărtați foile rămase din tavă până când finalizați imprimarea duplex.

5. Scoateți teancul foilor imprimate din coșul de ieșire fără a schimba orientarea și aliniați-l.
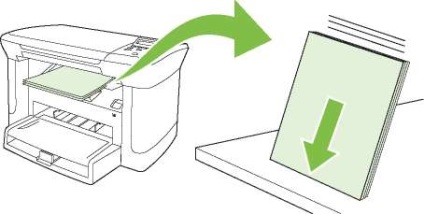
6. În timp ce mențineți orientarea suportului, plasați din nou stiva în tava de alimentare. Așezați hârtia cu fața imprimată în jos, marginea superioară spre produs.
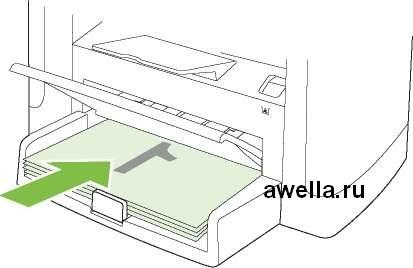
7. Pe panoul de control al produsului, faceți clic pe OK și așteptați ca cea de-a doua parte să fie imprimată.
Imprimarea mai multor pagini pe o singură coală de hârtie (Windows)
Puteți imprima mai multe pagini pe o singură coală de hârtie.
1. În meniul Fișier al software-ului, faceți clic pe Imprimare.
2. Selectați driverul și faceți clic pe Properties (Proprietăți) sau Options (Opțiuni).
3. Faceți clic pe fila Finalizare.
4. În lista derulantă Document Properties (Proprietăți document), selectați numărul de pagini de imprimat pe fiecare pagină (1, 2, 4, 6, 9 sau 16).
5. Dacă numărul de pagini este mai mare de 1, selectați valorile pentru imprimarea frontierei paginii și setările pentru ordinea paginilor.
• Pentru a modifica orientarea paginii, faceți clic pe Portret sau Peisaj.
6. Faceți clic pe butonul OK. Produsul este acum gata să imprime numărul selectat de pagini de pe coală.
Opțiuni de economisire
Modul EconoMode al driverului de imprimantă vă permite să economisiți toner. Urmăriți starea cartușelor m1120. schimba-le în timp.
Ca rezultat al tipăririi arhivate, se obțin amprente care sunt mai puțin sensibile la estomparea tonerului sau la deformare. Utilizați imprimarea prin arhivare pentru a crea documente pe care doriți să le salvați sau să le arhivați.
1. Pe panoul de control, faceți clic pe Setări.
2. Utilizați tastele SĂGEATĂ pentru a selecta MAINTENANCE, apoi apăsați OK.
3. Utilizați butoanele săgeată pentru a selecta Arhivare imprimare, Activat. sau oprit. apoi faceți clic pe OK.
Trimiteți-le prietenilor: