Cum să împărțiți o fotografie în părți și să o împărțiți pe jumătate orizontal și vertical și, de asemenea, cum să creați o acțiune. Pentru a simplifica această sarcină, vom vorbi în lecția de astăzi.

În primul rând, avem nevoie de absolut orice format de imagine, pentru că astăzi vom învăța tehnica de divizare a imaginii în părți egale, iar noi nu suntem interesați în orice format special, și dimensiunea oricărei fotografii.
Apoi, deschideți Photoshop și accesați meniul Istoric. În colțul din dreapta sus al panoului, faceți clic pe Imagine nouă. Această acțiune ne va permite să folosim instantaneul original pentru a crea operațiuni în viitor.
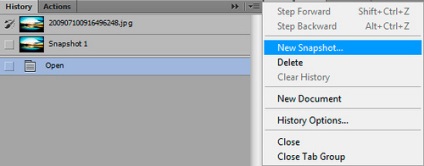
Acum mergeți la meniul Image - Image Size sau apăsați Alt + Ctrl + I.
Am stabilit procentul în secțiunea dimensiunea documentului. Apoi, dacă doriți să împărțiți imaginea în jumătate pe verticală, apoi setați 50 în lățimea câmpului, și, în cazul împărțirea imaginii pe orizontală - 50 în câmpul înălțime. În acest caz, elimină semnul de selectare de lângă elementul Constrain Proportions. Astfel, imaginea dvs. va fi pe jumătate mai scurtă, dar își va schimba proprietățile, de care nu avem nevoie.
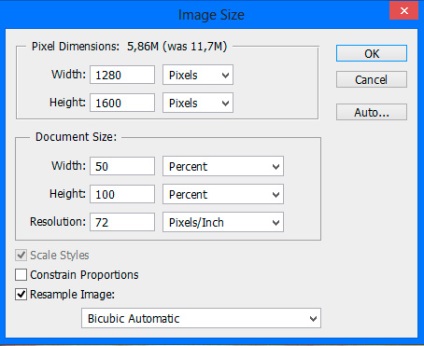
După aceea copiați întreaga zonă a imaginii printr-o combinație de taste Ctrl + A și Ctrl + C. Apoi, du-te înapoi la fotografia originală prin selectarea elementului în instantaneul de istorie 1. Apăsați tastele Ctrl + V. Pentru a insera imaginea nou copiată.

Deplasați fragmentul inserat al fotografiei spre stânga, astfel încât să atingă colțul din stânga (înlocuim-o exact ca imaginea originală).
Pentru a face acest lucru, selectați pur și simplu două straturi și mergeți la meniul Layer - Align - Left Edges.
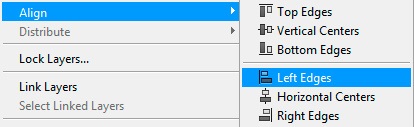
Acum copiați stratul de sus ținând apăsată tasta Ctrl și făcând clic pe ea cu butonul stâng al mouse-ului.
Îndepărtați vizibilitatea stratului și accesați meniul Image - Crop.
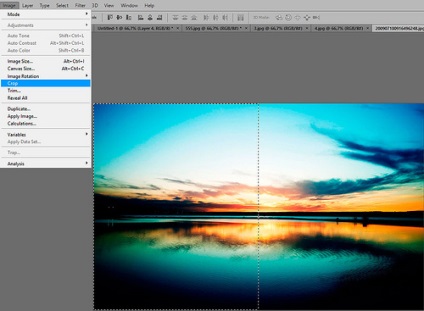
Salvăm fotografia noastră și o numim, de exemplu, image01.
Acum, apăsați tastele Alt + Ctrl + Z pentru a reveni la un pas. Inversați selecția și salvați imaginea ca imagine02.
În prezent avem 2 imagini care alcătuiesc imaginea noastră originală completă și toate proporțiile sunt îndeplinite.
Astfel, puteți să creați o acțiune și să o aplicați pe orice imagine și orice dimensiune.

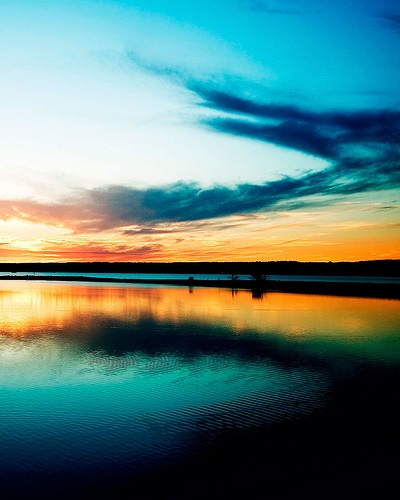
Articole similare
Trimiteți-le prietenilor: