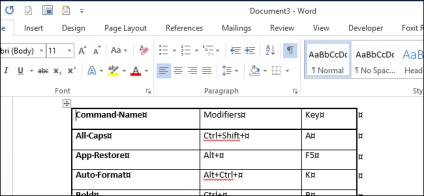
Primul mod de a face acest lucru este să imprimați (pe hârtie sau într-un fișier PDF) o listă de comenzi rapide de la tastatură pentru documentul sau șablonul curent. Pentru a crea această listă, deschideți fila Fișier.
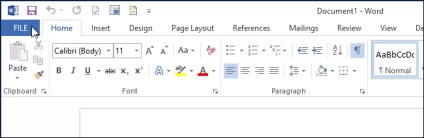
În meniul din stânga, faceți clic pe butonul Imprimare.
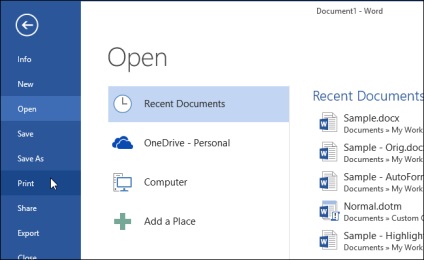
În fereastra care se deschide, faceți clic pe prima listă derulantă din secțiunea Setări. Cel mai probabil, acestea vor fi primele opțiuni posibile - Imprimare toate paginile (Imprimare toate paginile). Acesta este instalat implicit din momentul lansării Word și până când selectați o altă opțiune.
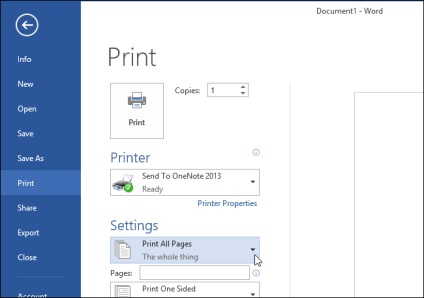
Derulați în jos la secțiunea Document Info și faceți clic pe Asignări cheie.
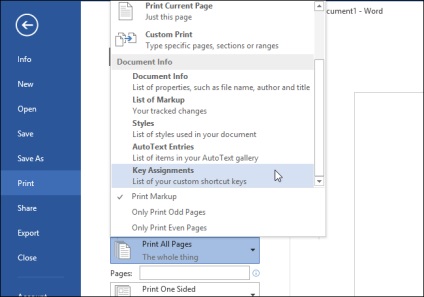
Din lista derulantă Printer (Imprimantă), selectați imprimanta sau imprimanta PDF. De exemplu, Foxit Reader PDF Printer, dacă doriți să creați un fișier PDF.
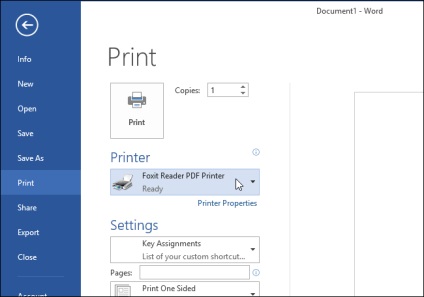
Faceți clic pe Imprimare pentru a imprima lista tastelor de comandă rapidă.
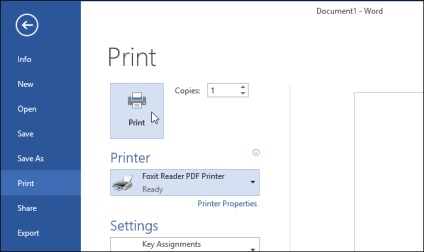
Dacă ați selectat să imprimați la un fișier PDF, introduceți un nume și selectați locația fișierului. Apoi, faceți clic pe Salvați.
Notă: în acest fel, veți obține o listă de comenzi rapide de la tastatură care au fost create în locul celor implicite în documentul și șablonul curent.
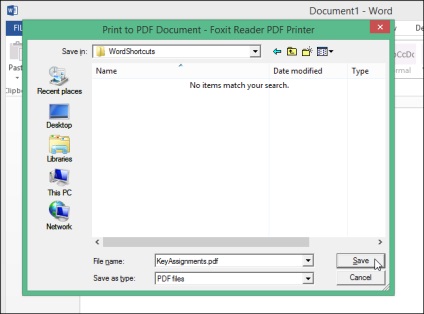
Pentru o listă mai completă, care va include toate comenzile rapide de la tastatură disponibile în Word (inclusiv sub implicit), executați încorporat în Word macro.
Pentru a deschide lista de macrocomenzi, apăsați Alt + F8. Se deschide caseta de dialog Macro. Din lista Macros în derulantă (Macrouri din), faceți clic pe comenzile Word.
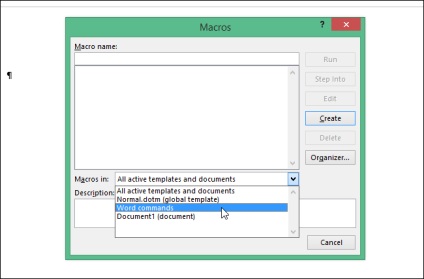
Va apărea o lungă listă de macrocomenzi încorporate. Derulați-l în jos, localizați și evidențiați macrocomenzile ListCommands și faceți clic pe Executare.
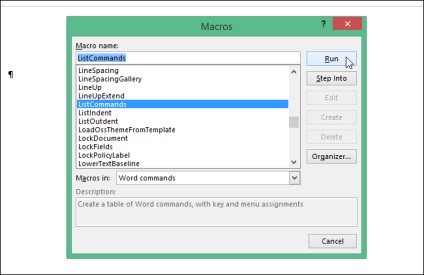
Apare caseta de dialog Listă comenzi. Determinați care dintre listele pe care doriți să le creați: setările curente ale tastaturii sau comenzile All Word. Rețineți că lista cu toate comenzile Word poate fi foarte lungă. Ne-a luat 76 de pagini.
Deci, este creat un nou fișier care conține o listă de comenzi rapide asociate cu comenzile Word. Lista este sortată în ordine alfabetică. Puteți vedea imaginea la începutul articolului. Salvați acest fișier Word pentru a avea întotdeauna o listă de comenzi rapide pentru Word.
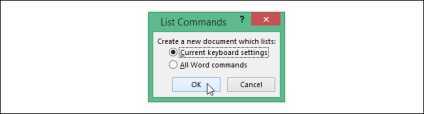
Dacă aveți programe de completare instalate în Word, este posibil să doriți să reporniți programul fără a descărca aceste programe de completare. Acestea pot afecta comenzile rapide de la tastatură disponibile în Word. Pentru a porni Word, fără a încărca add-in-uri, apăsați Win + X (pentru Windows 8) și apoi, în meniul rădăcină, selectați Prompt comandă (Command Prompt).
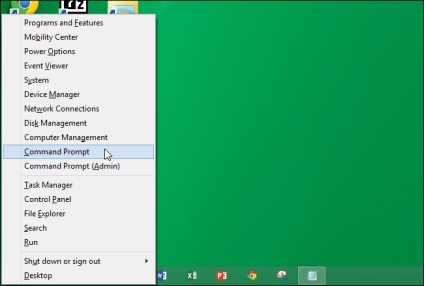
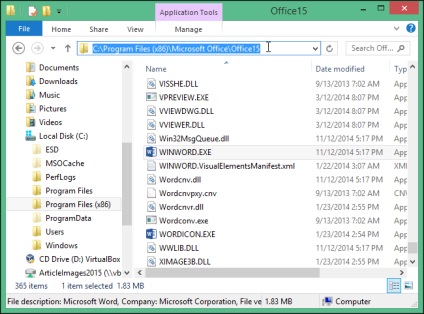
Reveniți la fereastra Prompt Command și introduceți ghilimele duble de deschidere. Apoi dați clic dreapta pe aceeași linie și faceți clic pe Paste din meniul pop-up care apare.
Notă: Trebuie să închideți întreaga cale spre fișierul executabil în ghilimele, deoarece există spații în ea.
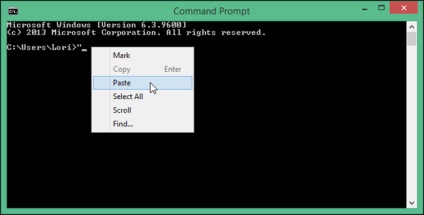
Calea copiată va fi inserată în linia de comandă după introducerea ghilimelor. Finalizați comanda cu următorul text și apăsați Enter:
Notă: În această linie între citate și o linie dreaptă, aveți nevoie de un spațiu.
Acum, Word va rula fără încărcare de completare. Apoi, urmați pașii de mai sus pentru a porni macrocomanda ListCommand și a afișa comenzile rapide de la tastatură setate în Word.
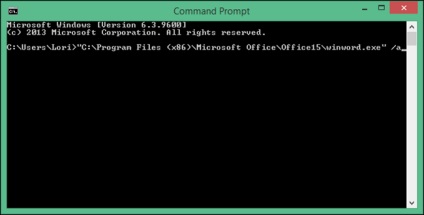
Nu este necesar să păstrați fereastra Prompt comandă deschisă în timp ce Word rulează. Pentru a închide această fereastră, faceți clic pe butonul X din colțul din dreapta sus. Dacă lăsați fereastra Prompt Command deschis până când închideți Word, atunci după aceea reveniți la linia de comandă.
Notă: Pentru a închide fereastra Prompt Command, puteți introduce ieșirea (fără citate) și apăsați Enter.
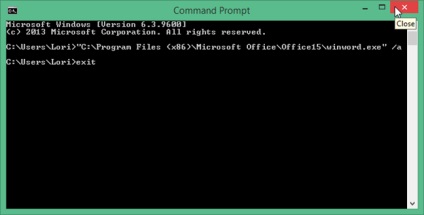
Dacă apar probleme când lucrați cu comenzi rapide de la tastatură, conflictul poate fi cauza. Se întâmplă că aceeași combinație de taste este atribuită pentru două sau mai multe acțiuni. În cazul unui astfel de conflict, Word este ghidat de un set de reguli care îi ajută să decidă ce comandă să efectueze atunci când utilizează o comandă rapidă de la tastatură. Următoarea prioritate este luată în considerare:
- Comenzi rapide de la tastatură definite în documentul în sine.
- Șablonul cheie legat de un document.
- Comenzi rapide de la tastatură definite pentru șablonul Normal.
- Comenzi rapide de la tastatură definite în șabloane globale suplimentare, în ordine alfabetică.
- Comenzi rapide de la tastatură definite în add-on-uri, în ordine alfabetică.
- Comenzile rapide presetate de tastatură definite în Word.
De exemplu, dacă doriți, apăsând pe Ctrl + Shift + F în orice document Word se deschide un anumit dosar, această comandă rapidă cravată la macro, care este fie în șablonul Normal sau într-un șablon la nivel mondial, dar nu și în nici un document special, sau un șablon atașat la document.
În plus, comenzile rapide de la tastatură la nivel mondial luate în cadrul sistemului de operare Windows, au prioritate față de comenzile rapide instalate în orice aplicație, inclusiv cele din Word.
Trimiteți-le prietenilor: