Cum să eliminați fotografiile de fundal în Photoshop. Instrucțiuni pas-cu-pas
Acum învățăm cum să eliminăm fundalul unei fotografii din Photoshop. Se atașează o instrucțiune pas cu pas. Să nu pierdem timpul:
De ce dorim să eliminăm fundalul fotografiei?
Înlăturarea fundalului, putem izola anumite elemente ale fotografiei dvs. preferate și le putem conecta la alte imagini, desene sau grafică tridimensională. Acest lucru va ajuta la crearea de ceva creativ, unic și destul de realist. De exemplu, imaginile cu câini, pe care le vedeți mai jos, au fost create prin combinarea fotografiilor cu husarul meu Lara și cu un fundal în stilul fanteziei. Lara este încă un catelus, dar ea a început deja să aducă o contribuție importantă la HubPage, deci am o decizie colapsantă de a-mi încuraja eforturile și munca grea cu astfel de poze speciale premiate!
În această lecție voi explica în detaliu modul în care putem elimina fundalul oricărei fotografii utilizând Photoshop. Și, deși în acest scop putem folosi alte aplicații, de exemplu, GIMP și chiar Microsoft Office. Totuși, cel mai simplu instrument este Photoshop. Vă permite să eliminați imaginea de fundal în aproape 12 minute.


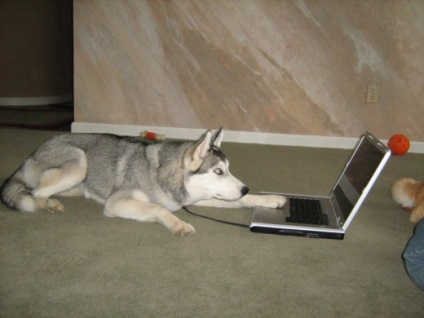
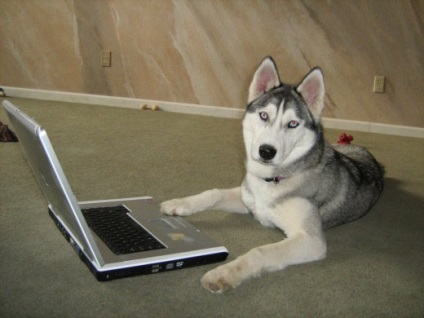
Cum să eliminați fotografii de fundal utilizând Photoshop
Încărcați imaginea dorită în Photoshop.
Creați un nou strat. Pentru a face acest lucru, mergeți la meniul Layer din partea de sus a ecranului și selectați New >> Layer.
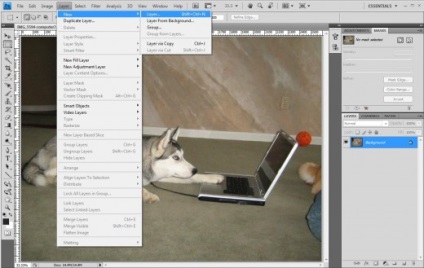
Pasul 2 va deschide o fereastră pop-up pentru a crea un nou strat (prezentat mai jos).
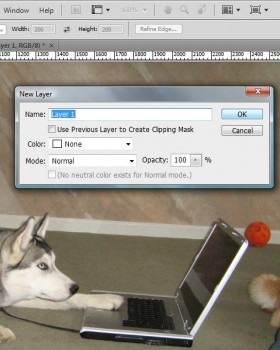
Asigurați-vă că opțiunea "Color" este setată pe "None" și că "Mode" este setată la "Normal".
Faceți clic pe OK. Se va crea un nou layer (Layer 1). Din acest strat vom crea un fundal curat viitor.
Asigurați-vă că un nou strat este selectat făcând clic pe el cu butonul stâng al mouse-ului.
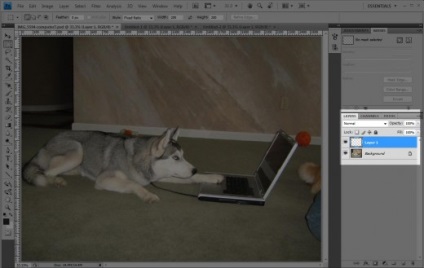
Acum trebuie să conectăm elemente de interes primordial cu noi, cu un fundal nou.
Pentru a face acest lucru, faceți clic dreapta pe instrumentul Brush pe interfața din stânga și selectați Pencil Tool (afișat mai jos).
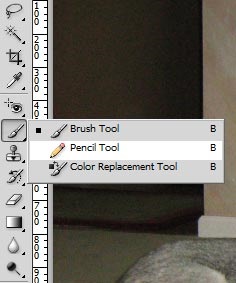
Putem seta lățimea utilizabilă a creionului apăsând butonul pentru lățimea sculei din partea superioară a interfeței (evidențiată în roșu în imaginea de mai jos). Eu folosesc de obicei un creion de 9 dimensiuni.
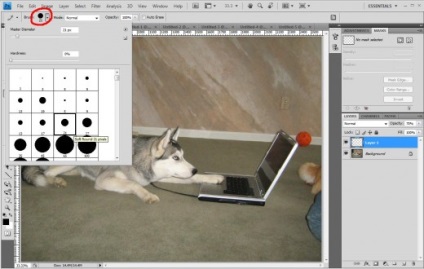
În parametrul Opacitate pentru stratul de fundal, setați valoarea la 70%. În opinia mea, este mai ușor să conectați obiecte de prim plan cu ele.
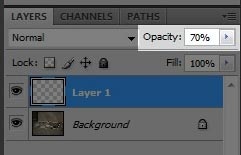
- Acum trebuie să selectăm obiectele din prim-plan pe care trebuie să le legăm la fundal. Pentru a face acest lucru mai eficient, putem mări fotografia apăsând pe Ctrl +. Combinația Ctrl va reduce din nou imaginea.
De îndată ce fotografia este mărită, putem urmări cu atenție contururile elementelor de interes primordiale (prezentate mai jos).
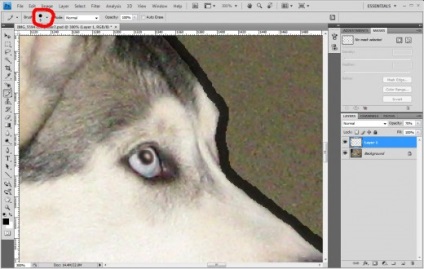
După ce am făcut acest lucru, vom vedea că obiectele din prim-plan (catelul Lara și calculatorul ei) sunt prezentate de-a lungul conturului printr-o linie neagră.
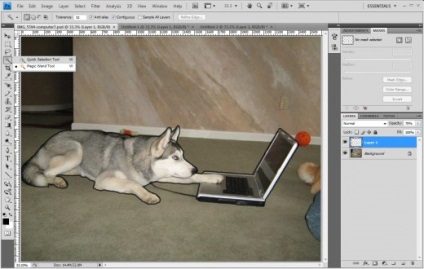
Acum trebuie să tăiați obiectul din fundalul prezent în imagine.
Pentru a face acest lucru, faceți clic dreapta pe Instrumentul de selecție rapidă din interfața din stânga. Selectați instrumentul Magic Wand (prezentat mai jos).
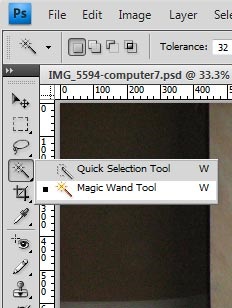
Faceți clic pe bagheta magică oriunde în fundalul fotografiei. Va exista o selecție a întregii zone a imaginii, cu excepția celei pe care am subliniat-o cu un contur negru.
Imaginea de mai jos prezintă o linie punctată care evidențiază fundalul fotografiei. Apare după aplicarea Magic Wand Tool.
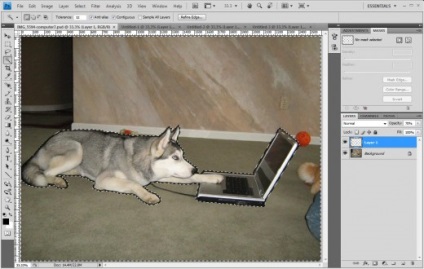
Este necesar să pictați întreaga suprafață selectată a fundalului cu o singură culoare. Pentru aceasta, mergeți la meniul Editare din partea de sus a ecranului și selectați Completați (afișat mai jos). Același lucru se poate face prin apăsarea combinației Shift + F5.
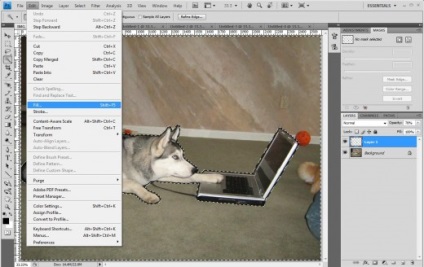
Se deschide o fereastră în care se poate selecta culoarea de umplere (prezentată mai jos).
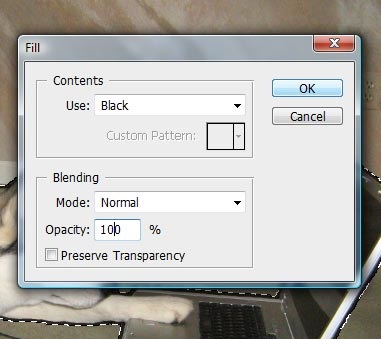
Este necesar să folosim aceeași culoare pe care am înconjurat conturul elementelor primare. La mine este negru, dar este mai convenabil pentru unii să folosească roșu aprins sau albastru închis. Selectați culoarea de umplere și faceți clic pe OK. După aceea, fundalul devine omogen, în acest caz - negru. Rețineți că efectuăm toate aceste manipulări cu un strat nou, nu cu stratul principal.
Din nou, mergeți la parametrul Opacity al noului strat și setați valoarea la 100%. În acest mod, vom putea vedea în mod clar fundalul nou și vom înțelege dacă umplerea a avut loc corect.
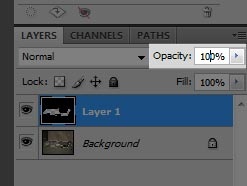
În acest moment, îl putem rezolva prin nuanțarea câtorva zone cu ajutorul instrumentului Brush Tool (Brush Tool) sau ștergându-le folosind instrumentul Eraser.

Selectați stratul de fundal făcând clic pe acesta cu butonul stâng al mouse-ului.
Accesați meniul Selectați și opriți la Selectare încărcare.

Fereastra Selectare încărcare se deschide automat. Bifați caseta de selectare Invert (indicată mai jos).
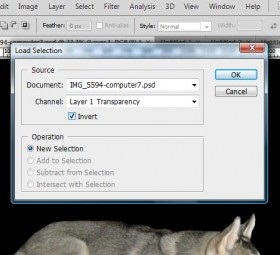
Va fi o selecție a obiectelor primare de interes pentru noi sau, mai degrabă, zona care nu este negată.
Linia întreruptă din imaginea de mai jos arată selecția obiectelor.
Selectați stratul principal cu fotografie făcând clic pe el cu butonul stâng al mouse-ului, în partea dreaptă a ecranului.
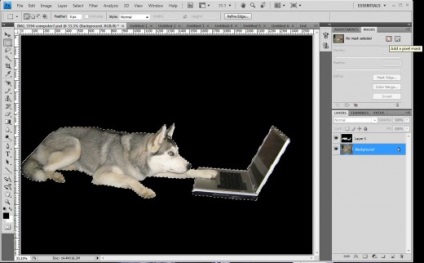
Ștergeți fundalul fotografiei făcând clic pe butonul Adăugați o mască pixel în partea de sus a ecranului din partea dreaptă.
Rețineți că aceasta funcționează numai atunci când sunt selectate obiectele din prim plan și este selectat stratul principal de fotografii.
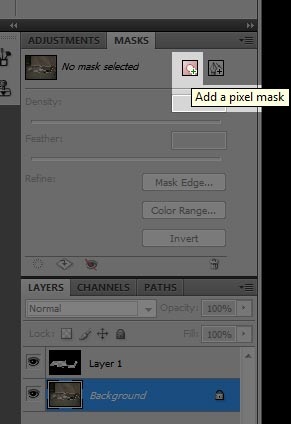
- Deconectați stratul de fundal făcând clic pe pictograma cu imaginea ochiului din apropierea acestuia.
Sa dovedit!
Acum putem pune o imagine a catelului Lara și a calculatorului ei pe orice fundal cu efecte artistice pe care ți le place.

Se poate părea că întregul proces descris este o mulțime de muncă care durează mult timp, dar repetându-l de mai multe ori, veți simți că este o metodă simplă și rapidă pentru a scăpa de fundalul fotografiei. Nu durează mai mult de 12 minute pentru toate manipulările.
Recent, în timpul unei plimbări cu Lara, o turmă de cerb mi-a prins ochiul. Ceea ce am văzut mi-a inspirat să creez următoarea imagine. Cred că Lara împreună cu noul ei prieten, cerbul, arată foarte calm și pașnic.
Hai sa ne distram, sa ne aruncam toata creativitatea si sa creem poze cu catelusi cu adevarat frumoase!

Siberian Husky Lara, împreună cu noul său cerb prieten se uită foarte calm și pașnic.
Articole similare
Trimiteți-le prietenilor: