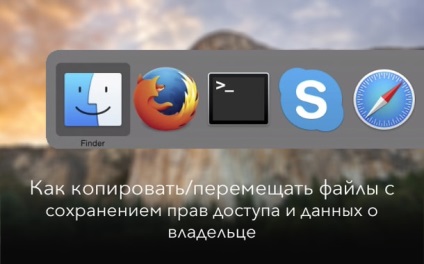
Totuși, vă faceți griji în legătură cu acest lucru nu merită, pentru că Finder are un număr mare de funcții ascunse. Cu toate acestea, în cazul nostru, vom vorbi doar despre "Paste Item Exactly" și "Duplicate Exactly". Următoarele sfaturi vă vor învăța cum să le utilizați în mod corect pentru a vă asigura că setările de acces și proprietarul sunt sigure după copierea / mutarea fișierului.
Este demn de remarcat faptul că, în cazul copierii sau mutarea prestabilită Document Finder schimbă informații despre proprietarul original al fișierului și drepturile de acces la acesta, legându-l cont. Salvarea informațiilor originale poate ajuta la menținerea integrității și consistenței sistemului de fișiere.
Pentru a copia, muta sau duplica fișierul fără a stabili un utilizator curent ca noul proprietar, ar trebui să folosească „Inserare obiect complet» (Paste Articol exact) sau „Duplicate complet» (dublură Exact).
Cum să copiați un fișier, salvând drepturile de acces și informațiile proprietarului
Pentru a crea o copie a unui fișier sau a unui dosar într-o locație nouă, păstrând în același timp drepturile de acces și informațiile proprietarului, urmați acești pași:
Pasul 1: Deschideți o fereastră nouă făcând clic pe pictograma Finder din Dock sau prin apăsarea unei combinații de taste ⌘Command - ⇧Shift - F cu Finder activă.
Pasul 2. Faceți clic dreapta (sau Control + clic) pe fișierul dorit și selectați "Copiere (nume fișier)" din meniul derulant.
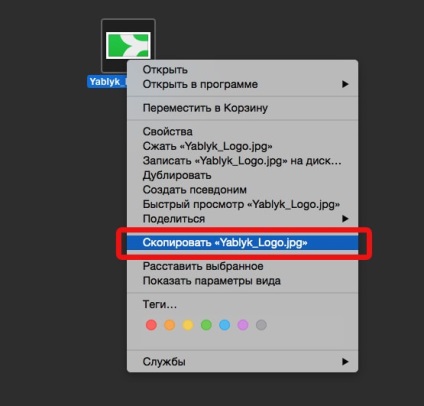
O sugestie. De asemenea, puteți selecta un obiect și apăsați ⌘Command - C pentru al copia în bufferul de sistem.
Pasul 3. Mergeți la directorul în care doriți să plasați fișierul și selectați "Editare" din meniul Finder, cu tastele "Shift" și "Option" (Alt) pentru a fi fixate. Acum, selectați elementul "Inserați complet obiectul". După aceasta, obiectul se va muta în folderul selectat, cu drepturile de acces și datele proprietarului salvate.
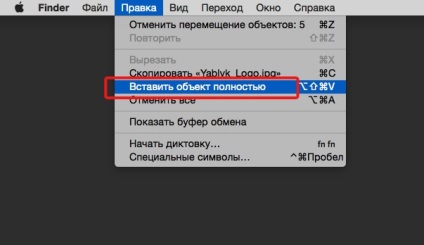
Pentru a finaliza operația de copiere, va trebui să introduceți parola contului.
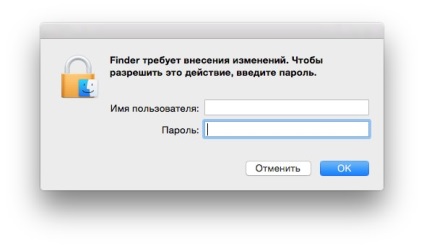
O sugestie. Pentru a introduce un obiect în dosarul dorit, puteți utiliza combinația de taste ⌘Command-⇧Shift - ⌥Option (Alt) - V.
Cum să duplicați un fișier în timp ce păstrați drepturile de acces și informațiile proprietarului
Pentru a crea o copie a unui fișier sau a unui folder în același director cu informațiile originale despre proprietar și despre drepturile de acces, urmați acești pași:
Pasul 1. Deschideți fereastra Finder, găsiți fișierul dorit pe care doriți să îl copiați și faceți clic pe el pentru ao selecta.
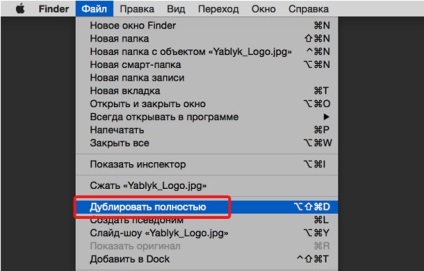
Pasul 2. Țineți apăsat tastele ⇧Shift și ⌥Option (Alt). în timp ce deschideți elementul "Fișier" din meniul Finder. Selectați "Duplicați exact" pentru a crea o copie exactă a obiectului în aceeași locație ca și fișierul / documentul original.
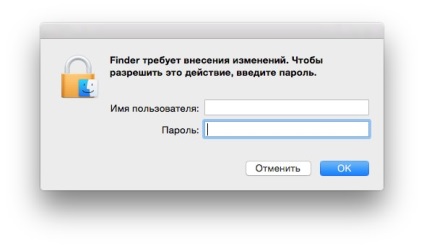
Pentru a finaliza operația de copiere, va trebui să introduceți parola contului.
O sugestie. Același efect poate fi obținut prin combinarea tastelor ⌘Command - ⌥Option (Alt) - ⇧Shift - D.
Rețineți că instrucțiunile de mai sus sunt valabile și atunci când lucrați cu Finder în OS X Yosemite.
Este important să se sublinieze faptul că punerea în aplicare a acțiunilor copy / paste / duplicat modul în care familiar fără a apăsa ⇧Shift + ⌥Option (Alt) este atribuit în mod automat la proprietarul contului curent al obiectului.
Trimiteți-le prietenilor: