Deseori, organizațiile sunt rugate să încorporeze un logo și o ștampilă cu o semnătură direct în cont pentru a plăti cumpărătorului. Din acest cont pare mai solid și mai reprezentativ. Imprimarea prin fax a contului nu este interzisă de normele de reglementare și, prin urmare, mulți folosesc această ocazie.
Astăzi vă voi spune cum să faceți o astfel de setare pentru 1C: Accounting 8.3 (versiunea 3.0), fără ajutorul unui programator.
Deci, mergeți la cardul organizației noastre și deschideți articolul "Logo and print". Acolo găsim câmpul "Logo" și faceți clic pe săgeata în jos de lângă acesta:
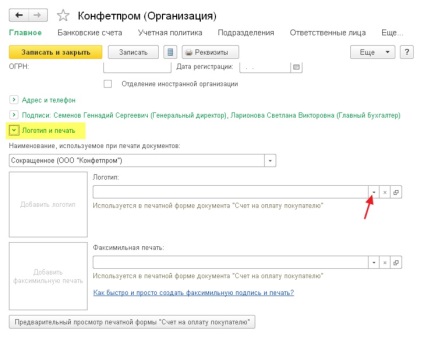
Din lista derulantă, selectați opțiunea "Afișați toate":
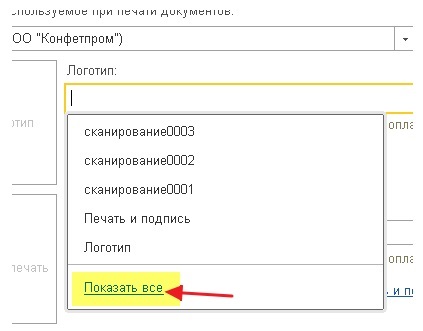
În fereastra de selecție, faceți clic pe butonul "Creați fișierul":
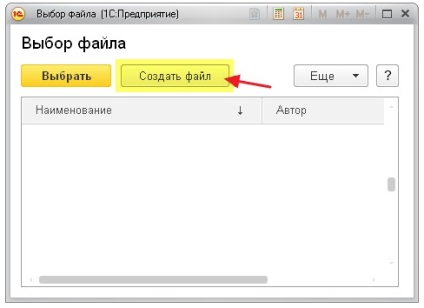
Apoi alegeți opțiunea "De la fișier pe disc" și faceți clic pe butonul "Creați":
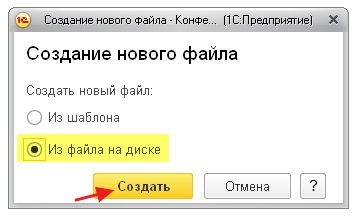
Imediat după aceea, vom fi rugați să indice imaginea pe care dorim să o folosim ca logo-ul nostru. Un fișier cu o astfel de imagine trebuie să fie pregătit în avans (comandă de la un designer) sau să găsească ceva potrivit pe Internet.
Am luat logo-ul companiei 1C pentru experimentele noastre:
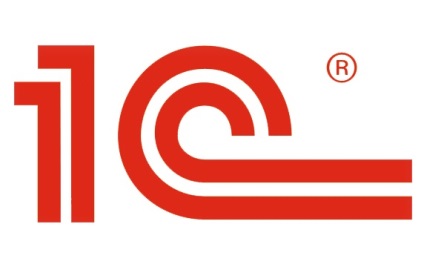
În general, orice imagine în formate (png, jpg, bmp) va face.
După selectarea unui fișier cu o imagine, vom indica numele fișierului în 1C și apăsăm butonul "Scrie și închide":
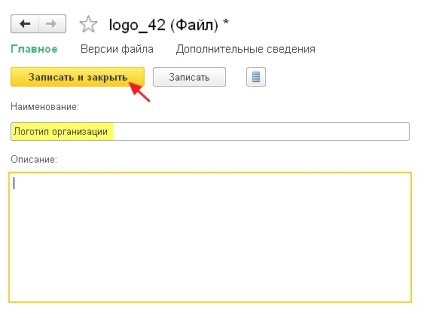
După cum puteți vedea fișierul a apărut în listă sub numele pe care l-am specificat. Selectați-l și apăsați butonul "Selectare":
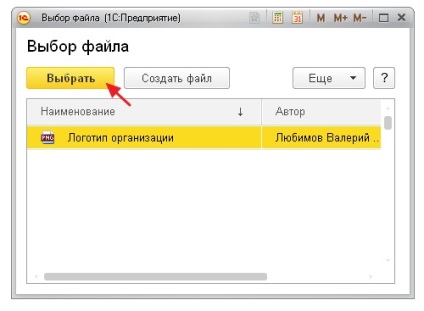
Logo-ul a fost înlocuit în câmp și afișat pe formular, excelent!
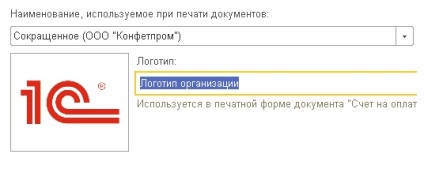
Vom fi angajați în fabricarea de tipărire prin fax. Pentru a face acest lucru, faceți clic pe "Cum să creați rapid și ușor o semnătură și o imprimare facsimil?":
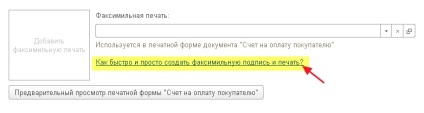
Imprimați și urmați instrucțiunile de pe foaia tipărită:
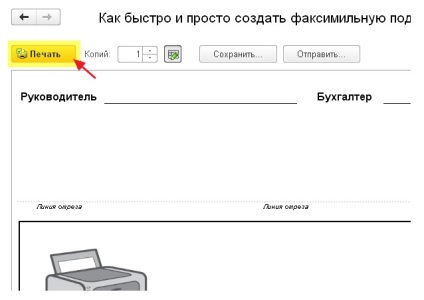
După aceea, la dispoziția noastră va fi o imagine (foaie scanată) într-unul din formatele (png, jpg, bmp) cu deja aplicat semnat și sigilat, în cazul meu se pare ca acest lucru:
Faceți clic pe săgeata în jos de lângă caseta "Fax":
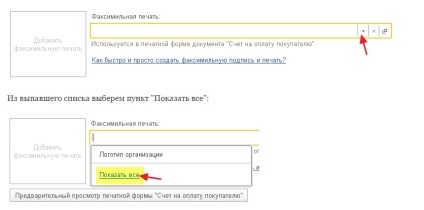
În fereastra de selecție, faceți clic din nou pe butonul "Creați fișierul":
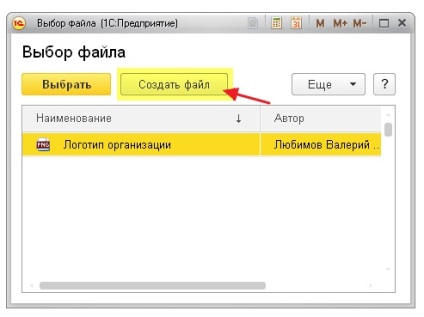
În fereastra de creare a fișierelor, specificăm opțiunea "De la fișier pe disc" și dă clic pe butonul "Creați":
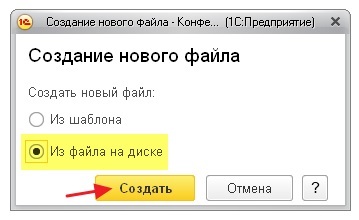
Din nou, vom fi rugați să specificați un fișier cu o imagine, vom selecta aici aceeași foaie scanată cu semnături și un sigiliu pe care am făcut mai mulți pasi mai devreme.
Se deschide fereastra de configurare pentru fișier. Specificați numele și faceți clic pe butonul "Scrieți și închideți":
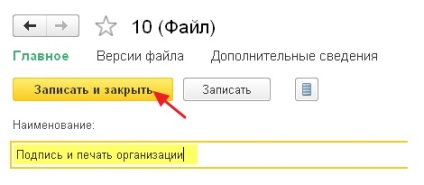
Din nou, fișierul nostru a fost adăugat pe listă. Selectați-l și apăsați butonul "Selectare":
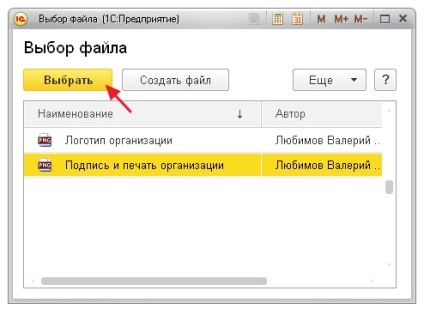
Vedem că imaginea cu sigiliul și semnăturile a fost înlocuită în câmpul "Sigiliul facsimil" și afișată pe formular. Apăsați butonul "Scrieți și închideți" în cartea organizației:
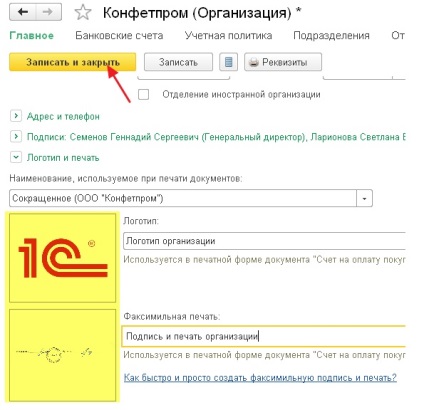
În cele din urmă, intrăm în cont pentru a plăti cumpărătorului și apasă butonul "Imprimare" -> "Factura de plată (cu ștampila și semnături)":
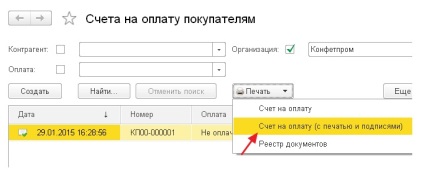
A existat o formă tipărită a unui cont cu sigla, sigiliu și semnătură:

Dacă imaginea cu imprimare și semnături este prea mică, scanați din nou hârtia cu o rezoluție mai mare.
Articole similare
Trimiteți-le prietenilor: