Cu instrumentul built-in de administrare a discurilor în Windows 7, puteți adăuga un volum nou pe hard disk pentru a crea o nouă partiție logică. În articolul "Cum de a reduce volumul unui hard disk în Windows 7", am spus cum să comprim un volum existent pe hard disk. În spațiul eliberat, puteți crea un nou volum și o nouă partiție logică pentru sistemul de operare. Iată cum să faceți acest lucru.
Pentru a începe, trebuie să rulați instrumentul Disk Management cu drepturi de administrator. Deschideți meniul „Start“ (Start), tastați „diskmgmt.msc“ caseta de căutare fără ghilimele, faceți clic pe link-ul „diskmgmt“ în rezultatele căutării, faceți clic dreapta și selectați „Executare ca administrator» (Executare ca administrator) din meniul contextual (Figura A).
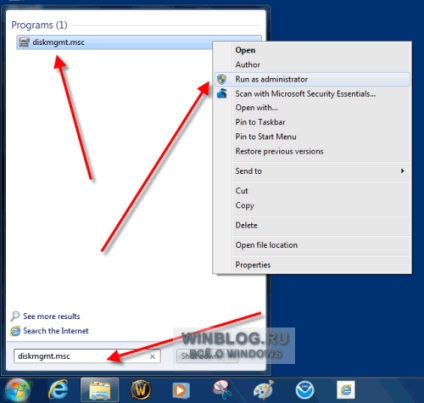
Figura A. Porniți gestionarea discurilor cu drepturi de administrator.
Fereastra prezentată în Fig. B. După cum puteți vedea, după comprimarea volumului de pe disc, a fost format un spațiu liber nealocat.
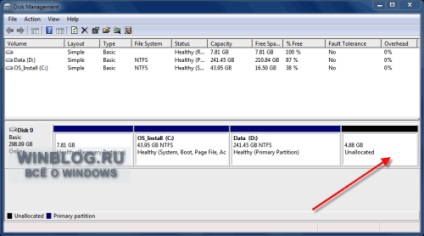
Figura B. Există spațiu liber pe disc.
Faceți clic pe spațiul nealocat, faceți clic dreapta și selectați „New Simple Volume» (Volum simplu, Fig. C), pentru a porni expertul pentru a crea un volum simplu (nou volum Wizard simplu).
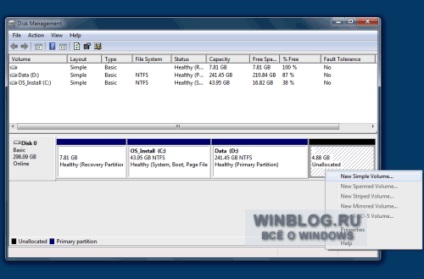
Figura C. Începeți Expertul pentru crearea volumului simplu.
Faceți clic pe butonul "Următorul" de pe prima pagină a expertului (Figura D) pentru a începe crearea volumului.
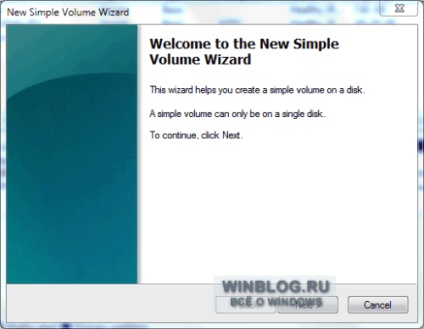
Figura D. Prima pagină a Expertului pentru volum simplă.
În spațiul nealocat, puteți crea mai multe partiții simultan, dar voi folosi tot spațiul disponibil pentru a crea un nou volum simplu (Figura E).
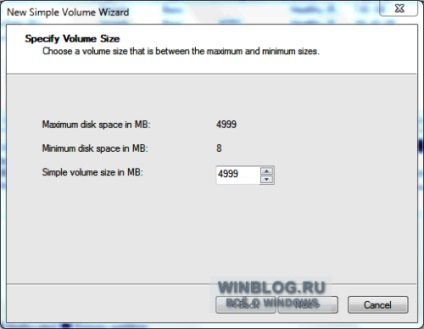
Figura E. Specificați dimensiunea volumului.
Pe pagina următoare, vi se solicită să atribuiți o literă de unitate pentru noul volum sau să specificați calea către el (Figura F). Există trei opțiuni:
• Alocați următoarea literă de unitate. În mod prestabilit, Windows oferă prima literă gratuită și, de regulă, aceasta este cea mai bună opțiune.
• "Montați volumul ca un dosar gol NTFS" (Montați în următorul dosar NTFS gol). În loc să atribuiți o literă de unitate, puteți monta volumul ca un folder - în acest caz va arăta și va funcționa ca un simplu director Windows.
• Nu atribuiți o literă de unitate sau o cale de unitate. În viitor, litera sau calea de unitate va fi încă specificată, astfel încât volumul să poată fi utilizat pentru stocarea datelor.
De exemplu, lăsați opțiunea implicită selectată și atribuiți discul literei "E".
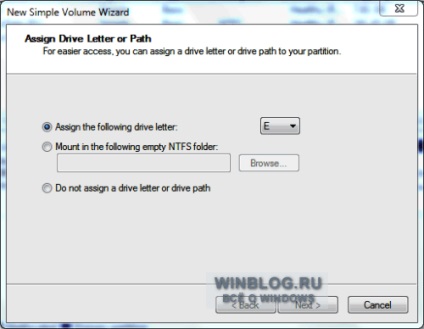
Figura F. Atribuirea literei unității sau specificarea căii spre ea.
Următorul pas este să specificați opțiunile de formatare pentru volum (Figura G). De obicei, este recomandat să formatați volumele din sistemul de fișiere NTFS. dar puteți alege și FAT32. Cealaltă opțiune în mod prestabilit nu trebuie să fie atinsă, cu excepția cazului în care aveți motive specifice pentru modificarea mărimii clusterului.
Merită să etichetați pentru a face mai ușor să o deosebiți de alte secțiuni. Când selectați o operație de formatare rapidă durează mai puțin timp, dar sistemul în acest caz, nu marchează sectoarele proaste de pe hard disk, care are potențialul de a provoca probleme.
NTFS are un sistem de compresie integrat care acționează imperceptibil pentru utilizatori și poate fi util dacă nu este suficient spațiu liber pe disc.
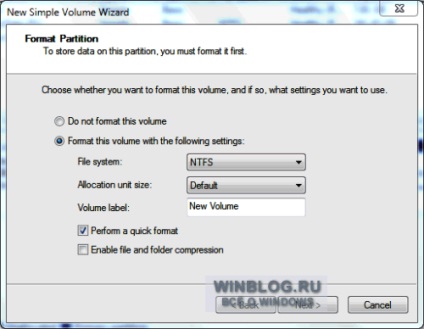
Figura G. Setarea opțiunilor de formatare.
Ultima pagină a expertului listează opțiunile selectate cu opțiunea de a reveni și a le modifica, dacă este necesar (Figura H). Dacă sunteți mulțumit (ă), faceți clic pe butonul Terminat.
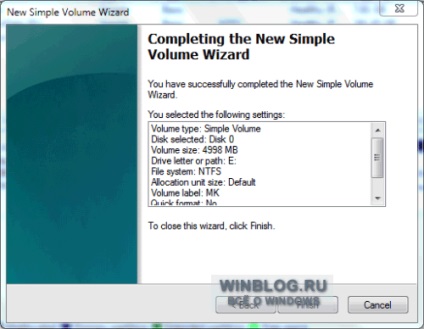
Figura H. Faceți clic pe butonul "Finalizare" pentru a crea un volum nou.
După finalizarea formatării, va apărea o nouă secțiune pentru stocarea fișierelor în sistem. (Figura I).
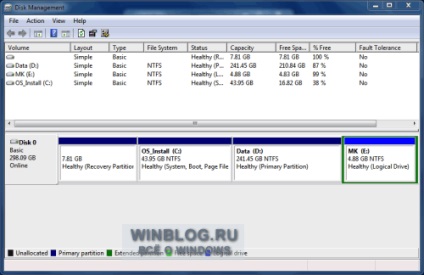
Figura I. O nouă secțiune a apărut în sistem.
Articole similare
Trimiteți-le prietenilor: