
Pasul 1. Creați o imagine la care doriți să aplicați efectul de neclaritate a mișcării și traduceți-l într-un simbol grafic.

Pasul 2. Copiați imaginea noastră într-un nou document Photoshop. Rețineți că noul document Photoshop trebuie să fie în spațiul de culoare RGB și să aibă o rezoluție de 72dpi. și ar trebui să aibă aceeași dimensiune ca desenul nostru.
Pasul 3. Accesați Imagine> Dimensiune canvas (Imagine> Dimensiune canvas).
Pasul 4. În fereastra care apare, setați 150% pentru direcția în care intenționăm să aplicăm efectul de estompare a mișcării. Dimensiunea fundalului, după cum vedeți, a crescut:
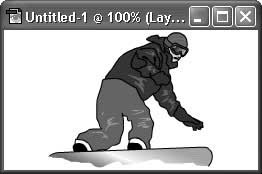
Pasul 5: Selectați Filter> Blur> Motion Blur (Filtru> Blur> Motion Blur).
Pasul 6. Unghiul de înclinare al filtrului este setat în funcție de efectul dorit, dimensiunea fiind stabilită aproximativ pe baza dimensiunii de 1/5 a imaginii.
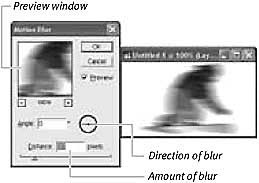
Pasul 7. Mergeți straturile (Layer> Flatten Immage (Layer> Mix Mix)).
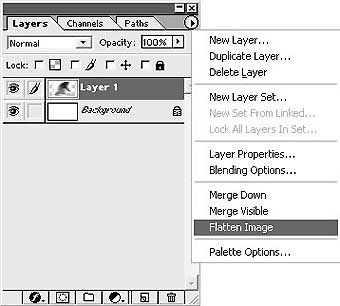
Pasul 8. Mergeți la Selectați> Toate (Selectați> Toate) sau apăsați pe Ctrl + A. copiați imaginea și inserați-o în Flash într-un strat gol.
Pasul 9. Convertiți noua imagine neclară și la un simbol grafic.
Pasul 10. Deplasați stratul neclar în jos și mutați-l în direcția opusă celei dorite.
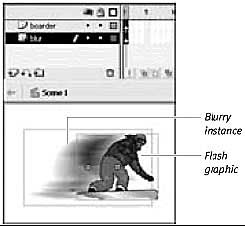
Pasul 11. Creați cadre cheie pentru ambele straturi. Mutați ambele straturi de-a lungul câmpului de lucru și aplicați interpolarea mișcării la ambele straturi din linia de timp. Blurring este următorul snowboarder, dar nu este încă destul de spectaculos.
Pasul 12. Pentru mai multă realism, lăsați încețoșatul să înceapă mișcarea puțin mai devreme și să termine un pic mai târziu (vezi imaginea). Totul este acum ceea ce aveți nevoie.
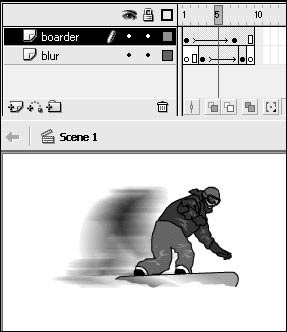
Trimiteți-le prietenilor: